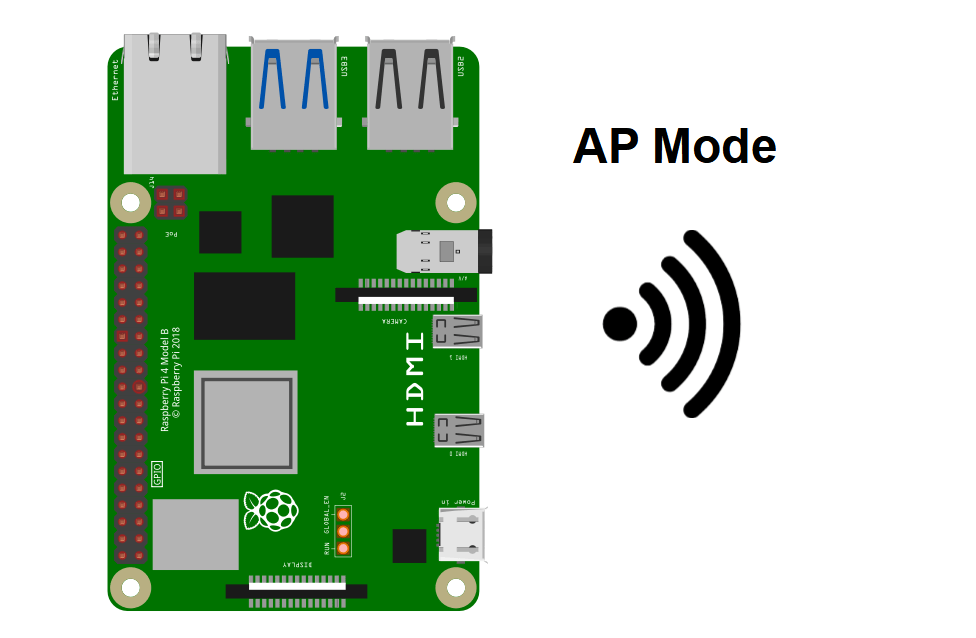Le Raspberry Pi peut se configurer en Point d’Accès Wifi. Cette fonction est pratique lorsque le Raspberry Pi n’a pas accès à un réseau wifi et que vous souhaitez vous y connecter localement. Nous allons voir dans ce tutoriel comment configurer le Raspberry Pi afin qu’il génère son propre réseau Wifi.
Matériel
- Raspberry Pi (3B+, 4)
- Carte SD 32Go
- Alimentation 5V 3A
- Écran HDMI+clavier+souris ou accès à distance (SSH, VNC, NoMachine)
Installation des paquets pour la configuration en point d’accès
Mettre à jour la distribution
sudo apt update && sudo apt upgradePour configurer le point d’accès, les paquets suivants doivent être installés
sudo apt install hostapd dnsmasqVous pouvez ensuite démasqué et activer le service hostapd
sudo systemctl unmask hostapd
sudo systemctl enable hostapdPour la suite de ce tutoriel, nous devons choisir une adresse IP fixe pour le Raspberry Pi. Ici, nous choisissons 10.142.2.1
Configuration du Raspberry Pi en Point d’Accès (Headless)
Pour configurer le Rapsberry Pi en point d’accès Wifi, nous devons modifier quelques fichiers.
- Configure dhcpcd
sudo nano /etc/dhcpcd.conf# RaspAP default configuration
hostname
clientid
persistent
option rapid_commit
option domain_name_servers, domain_name, domain_search, host_name
option classless_static_routes
option ntp_servers
require dhcp_server_identifier
slaac private
# RaspAP wlan0 configuration
interface wlan0
static ip_address=10.142.2.1/24
nohook wpa_supplicant
- configure hostapd
sudo nano /etc/hostapd/hostapd.confinterface=wlan0 ssid=NETWORK-NAME wpa_passphrase=NETWORK-PWD country_code=FR wpa=2 wpa_key_mgmt=WPA-PSK wpa_pairwise=TKIP CCMP wpa_pairwise=CCMP driver=nl80211 hw_mode=g channel=7 wmm_enabled=0 macaddr_acl=0 auth_algs=1 ignore_broadcast_ssid=0 ## RaspAP wireless client AP mode #interface=uap0 ## RaspAP bridge AP mode (disabled by default) #bridge=br0
Pour activer le service hostapd, vous devez spécifier le chemin d’accès au fichier de configuration
sudo nano /etc/default/hostapdDécommentez la ligne DAEMON-CONF et ajoutez le chemin du fichier de configuration
DAEMON_CONF="/etc/hostapd/hostapd.conf"
- configure dnsmasq
Dans le fichier dnsmasq.conf, nous allons spécifier un ensemble d’adresse IP disponible
sudo nano /etc/dnsmasq.confinterface=wlan0 dhcp-range=10.142.2.10,10.142.2.200,255.255.255.0,24h domain=wlan address=/gw.wlan/10.142.2.1
Vous pouvez ensuite redémarrer votre Raspberry pour activer le point d’accès. L’icône avec les flèches opposées devrait apparaitre sur le bureau du Raspberry.
Et le point d’accès devrait être disponible sur les appareils à portée du réseau
Récapitulatifs des commandes
sudo apt update && sudo apt upgrade
sudo apt install hostapd dnsmasq
sudo nano /etc/wpa_supplicant/wpa_supplicant.conf
sudo nano /etc/dhcpcd.conf
sudo nano /etc/hostapd/hostapd.conf
sudo nano /etc/default/hostapdDésactiver le mode AP
Pour désactiver le mode AP et vous connecter au Wifi, il suffit de commenter les modifications dans le fichier /etc/dhcpcd.conf. Cela vous permettra de vous connecter de nouveau à internet et mettre à jour le Raspberry ou installer de nouveau paquet.
# RaspAP wlan0 configuration #interface wlan0 # static ip_address=10.142.2.1/24 # nohook wpa_supplicant
Bonus: Choisir un alias local pour votre adresse IP
Une fois notre Point d’accès créé, il est possible de donner un alias à votre adresse IP. Ceci permet de taper un URL (domain.com) à la place de l’adresse IP pour accéder au Raspberry Pi
Pour créer un alias local, nous allons définir l’alias dans deux fichiers différents et le lier à l’adresse IP
- Dans /etc/dnsmasq.conf
sudo nano /etc/dnsmasq.confA la fin du fichier, rajouter la ligne suivante avec votre adresse IP et le nom de domaine désiré
cname=mydomain.com, 10.142.2.1
- Dans le fichier /etc/hosts
sudo nano /etc/hostsA la fin du fichier, copier la ligne suivante avec votre adresse IP et le nom de domaine désiré
10.142.2.1 mydomain.com
Après avoir redémarrer le Raspberry Pi, vous pouvez vérifier la configuration en vous connectant via SSH (sans oublié de vous connecter au point d’accès Raspberry Pi)
ssh pi@mydomain.comCette procédure est très pratique lorsque vous souhaitez créer un Serveur Web local sur votre Raspberry Pi. Ceci peut permettre d’accéder à une page Web, hébergée sur le Raspberry Pi et servi par Flask, en tapant une URL dans votre navigateur web lorsque vous êtes connectés au même réseau.