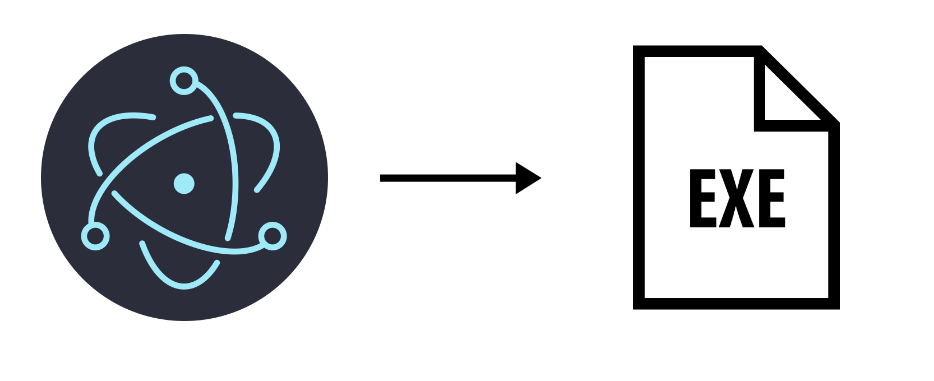Neste tutorial, veremos como criar um aplicativo de desktop usando o framework Electron. Este ambiente de programação permite-lhe desenvolver GUIs utilizando as linguagens Web JavaScript, HTML e CSS que são compatíveis com vários sistemas operativos.
Configurar o ambiente de programação
Para este tutorial, vamos utilizar o editor de código VS Code.
A estrutura Electron funciona com o software Node.js. Descarregue e instale a versão mais recente
ou introduza os seguintes comandos no Linux
sudo apt-get install nodejs npmVerifique as versões instaladas. Isto ajudá-lo-á a verificar a compatibilidade das bibliotecas.
node -v npm -v
No terminal VSCode, crie o seu diretório de trabalho
mkdir ElectronApp && cd ElectronApp
No diretório da aplicação, introduza o comando de inicialização para criar os ficheiros predefinidos
npm init
Introduza as informações solicitadas. Note que o Electron usa o ficheiro principal.js como ponto de entrada.
Press ^C at any time to quit.
package name: (electronapp)
version: (1.0.0)
description: custom electron app for dev and tutorials
entry point: (index.js) principal.js
test command:
git repository:
keywords:
author: aranacorp
license: (ISC) MIT
About to write to D:\Formation\Javascript\Electron\ElectronApp\package.json:
{
"name": "electronapp",
"version": "1.0.0",
"description": "custom electron app for dev and tutorials",
"main": "principal.js",
"scripts": {
"test": "echo \"Error: no test specified\" && exit 1",
"start": "electron ."
},
"author": "aranacorp",
"license": "MIT"
}
Pode então instalar o eletrão
npm install --save-dev electron
Quando o ficheiro package.json tiver sido criado, adicione a seguinte linha aos scripts
"start": "electron ."
Este scirpt é utilizado para lançar a aplicação com o comando
npm start
Criação da primeira aplicação Electron
Neste exemplo, vamos recuperar as versões do node e do electron como no tutorial básico. Também vamos adicionar um campo de entrada para definir um possível URL.
Para criar a aplicação, vamos criar 5 ficheiros
- principal.js gere o ciclo de vida da aplicação
- index.html contém a página HTML
- ./src/ac_style.css contém o estilo da página HTML
- preload.js contém o script de pré-carregamento, incluindo funções de comunicação entre processos
- renderizador.js contém as funções que gerem a página HTML
- main.js
const { app, BrowserWindow, ipcMain } = require('electron')
const path = require('node:path')
const createWindow = () => {
const win = new BrowserWindow({
width: 800,
height: 600,
//icon:'./src/logo_araignee.png',
webPreferences: {
preload: path.join(__dirname, 'preload.js')
}
})
ipcMain.on('set-url', (event, url) => {
console.log("url set to: ",url)
})
//win.webContents.openDevTools() //Open devtools on launch
win.setTitle(app.getName()+"@"+app.getVersion());
win.loadFile('index.html')
}
app.whenReady().then(() => {
createWindow()
app.on('activate', () => { //for macOS
if (BrowserWindow.getAllWindows().length === 0) createWindow()
})
})
app.on('window-all-closed', () => {
if (process.platform !== 'darwin') app.quit()
})
- index.html
<!DOCTYPE html>
<html>
<head>
<meta charset="UTF-8">
<!-- https://developer.mozilla.org/en-US/docs/Web/HTTP/CSP -->
<meta http-equiv="Content-Security-Policy" content="default-src 'self'; script-src 'self'">
<link rel="stylesheet" href="./src/ac_style.css">
</head>
<body>
<h1>Hello World!</h1>
<p>Nous utilisons les versions: </p>
<ul>
<li>Node.js : <span id="node-version"></span></li>
<li>Chromium : <span id="chrome-version"></span></li>
<li>Electron : <span id="electron-version"></span></li>
</ul>
<p>CurrentURL: <span id="current-url">None</span></p>
<p>URL: <input id="url"/> <button id="btn" type="button">Set</button></p>
<script src="./renderer.js"></script>
</body>
</html>
- ./src/ac_style.css
:root {
--bg-color: #161616;
--btn-color: #346751;
--title-color: #3aaa35; /*#c84b31; #ff9900*/
--text-color: #ecdbba;
}
body {
background-color: var(--bg-color);
color: var(--text-color);
font-family: Arial, sans-serif;
margin: 0;
padding: 0;
}
h1 {
color: var(--title-color);
}
p {
font-size: 18px;
margin-bottom: 20px;
}
- preload.js
const { contextBridge, ipcRenderer } = require('electron')
contextBridge.exposeInMainWorld('electronAPI', {
setURL: (url) => ipcRenderer.send('set-url', url)
})
window.addEventListener('DOMContentLoaded', () => {
const replaceText = (selector, text) => {
const element = document.getElementById(selector)
if (element) element.innerText = text
}
for (const dependency of ['chrome', 'node', 'electron']) {
replaceText(`${dependency}-version`, process.versions[dependency])
}
})
- renderer.js
const urlInput = document.getElementById('url')
const currURL = document.getElementById('current-url')
const setButton = document.getElementById('btn')
setButton.addEventListener('click', () => {
const url = urlInput.value
window.electronAPI.setURL(url)
currURL.innerHTML = url
})
Resultados
Depois de o script ter sido iniciado com « npm start », abre-se uma janela. Pode atualizar o URL utilizando o campo de entrada e o botão « Set ».
Criar um executável para a aplicação
Para criar o executável, utilizamos o pacote electron-packager
npm install --save-dev electron-packager
Pode então compilar o seu projeto utilizando o comando
npx electron-packager <sourcedir> <appname> --platform=<platform> --arch=<arch> [optional flags...]
Exemplo para Windows
npx electron-packager . myElectronApp --overwrite --asar --platform=win32 --arch=x64 --icon=./src/logo_araignee.ico --prune=true --out=release-builds
Exemplo para Linux
npx electron-packager . myElectronApp --overwrite --asar --platform=linux --arch=x64 --icon=./src/logo_araignee.ico --prune=true --out=release-builds| OS | platform | architecture |
| Windows | win32 | x86, x86_64, and arm64 |
| Linux | linux | x86, x86_64, armv7l, arm64, and mips64el |
| macOS | darwin | x86_64, arm64, and universal |
No ficheiro package.json, adicione estes dois scripts como atalhos;
"build": "electron-packager . myElectronApp --overwrite",
"clean": "rm -rf release-builds"
É possível criar um executável com o comando
npm run build
ou eliminar pastas geradas com
npm run clean
Pode agora lançar a aplicação a partir do ficheiro executável myElectronApp.exe
Bónus: Criar uma aplicação com Electron e React
Vamos criar a mesma aplicação com Electron e React. Para isso, criamos um novo projeto
npm init electron-app@latest react-electron-app -- --template=webpack
cd react-electron-app
npm install --save-dev @babel/core @babel/preset-react babel-loader
Em seguida, modifique o ficheiro webpack.rules.js
{
test: /\.jsx?$/,
use: {
loader: 'babel-loader',
options: {
exclude: /node_modules/,
presets: ['@babel/preset-react']
}
}
}
npm install -save react react-dom
- index.html
<!DOCTYPE html>
<html>
<head>
<meta charset="UTF-8" />
<title>Hello World!</title>
</head>
<body>
<div id="root"></div>
</body>
</html>
- renderer.js
import React from "react";
import ReactDOM from "react-dom/client";
import "./index.css";
import App from "./app.jsx";
const root = ReactDOM.createRoot(document.getElementById("root"));
root.render(
<React.StrictMode>
<App />
</React.StrictMode>
);
- app.jsx
import React from "react";
class App extends React.Component {
constructor(props) {
super(props);
this.state = {
url: "None",
};
}
setUrl = () => {
//() => {this.setState({url: document.getElementById("url").value})}
this.setState({url: document.getElementById("url").value})
}
render() {
return (
<div>
<h1>Hello World!</h1>
<p>Welcome to your Electron application.</p>
<p>CurrentURL: <span id="current-url">{this.state.url}</span></p>
<p>URL: <input id="url" /> <button id="btn" type="button" onClick={this.setUrl}>Set</button></p>
</div>
);
}
}
export default App;
Pode então lançar a aplicação com o comando
npm start
Para criar o executável
npm run make