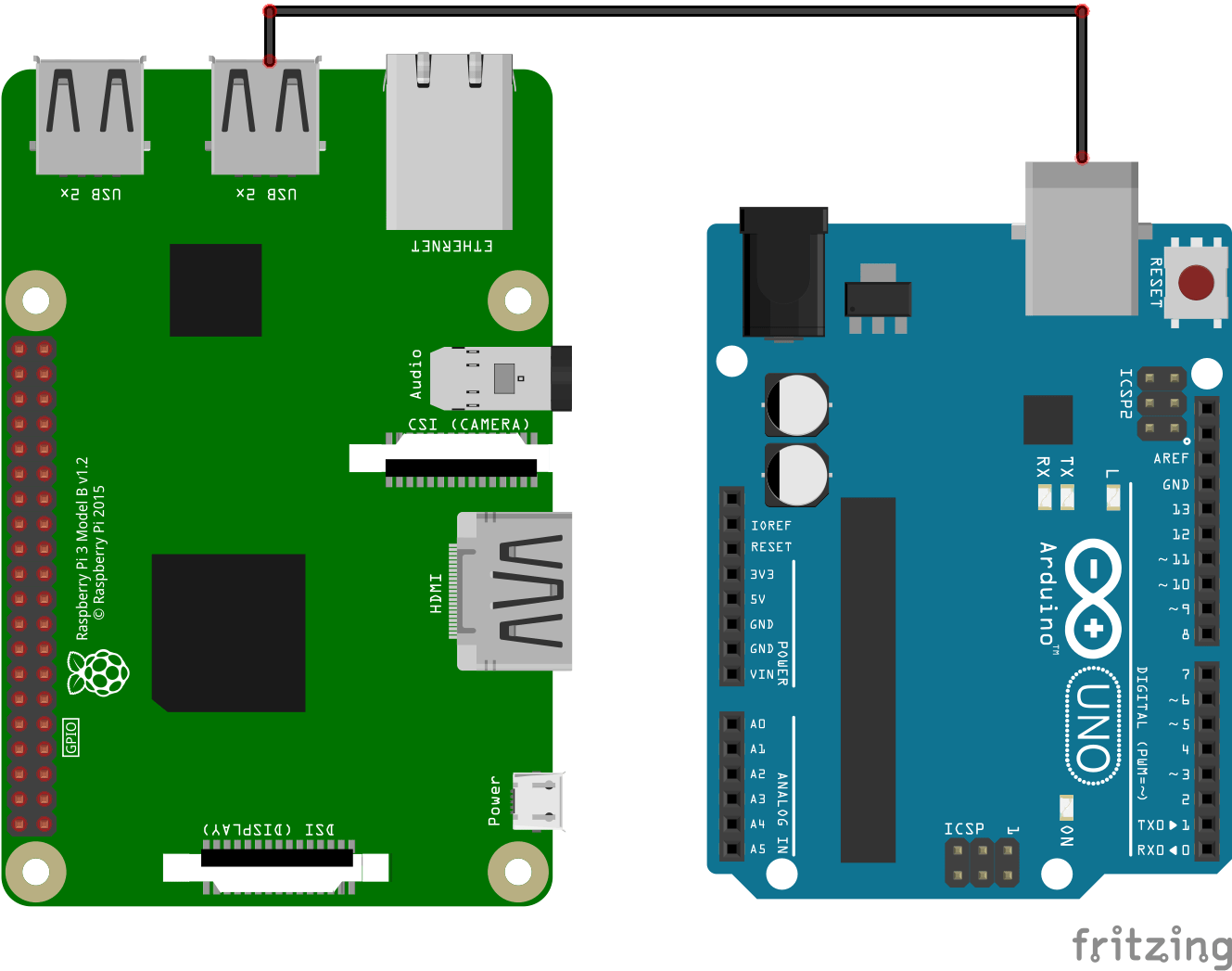En algunos proyectos, puede ser interesante establecer una comunicación en serie entre Raspberry Pi y Arduino. Así, es posible acoplar la potencia de computación y las interfaces inalámbricas del Raspberry Pi con las entradas/salidas y la colección de módulos Arduino. El primer ejemplo que viene a la mente es el uso de este sistema para la automatización del hogar en el que el Raspberry Pi albergará la interfaz de control e inteligencia y el Arduino servirá como un PLC que actuará sobre los componentes al final de la cadena (luz, radiador, ventilador, sensores, etc.).
Veremos en este tutorial cómo configurar una comunicación en serie entre Raspberry Pi y Arduino a través del puerto USB. En este artículo utilizamos la tarjeta Arduino UNO pero puede ser adaptada a otros tipos de tarjetas con conexión en serie (Nano, Mega, Feather, EPS32, etc.).
Prerrequisito: Comunicación en serie con Arduino, Acceso remoto a Raspberry Pi con VNC
Hardware
- Computadora
- Arduino UNO
- Raspberry Pi 3B+
- USB A Macho / USB B Macho
Diagrama de conexión
Para establecer una comunicación en serie entre Raspberry Pi y Arduino, simplemente conéctelos con un cable USB adecuado. En nuestro caso, usamos un Raspberry Pi 3B+ y un Arduino UNO. Así que necesitamos un cable USBA macho a USB B macho.
También es posible crear una comunicación en serie utilizando los pines Rx/Tx de ambos componentes. En este tutorial nos centraremos en la conexión USB.
- Tx GPIO14(RPI) <-> Rx 0(Arduino)
- Rx GPIO15(RPI) <-> Tx 1(Arduino)
- GND (RPI) <-> GND(Arduino)
Configuración del Raspberry Pi
Le recordamos que para poder usar su Raspberry Pi sin pantalla o teclado, la Conexión remota de VNC debe ser configurada.
Para usar la interfaz en serie del Raspberry Pi, debe estar habilitada en el menú de configuración. Para ello, introduzca el siguiente comando en una terminal:
sudo raspi-configEn el menú, seleccione «5 – Opciones de interfaz» y luego «Serie P6» y valide.
Una vez realizada la conexión, puede comprobar los dispositivos conectados al puerto serie tecleando el comando en la terminal:
lsusbEl Raspberry Pi devuelve la lista de dispositivos conectados a los puertos USB.
pi@raspberrypi:~ $ lsusb
Bus 001 Device 002: ID 2341:0043 Arduino SA Uno R3 (CDC ACM)
Bus 001 Device 001: ID 1d6b:0002 Linux Foundation 2.0 root hub
Para encontrar el nombre del puerto en el que está conectado el Arduino, usamos el comando:
dmesg | grep "tty"Este comando devuelve los mensajes del sistema relacionados con los puertos serie. Tenías que encontrar el nombre del puerto en los últimos mensajes. En nuestro caso el nombre del puerto es ttyACM0.
pi@raspberrypi:~ $ dmesg | grep "tty"
[ 0.000000] Kernel command line: coherent_pool=1M 8250.nr_uarts=1 bcm2708_fb.fbwidth=1824 bcm2708_fb.fbheight=984 bcm2708_fb.fbswap=1 smsc95xx.macaddr=B8:27:EB:23:CF:07 vc_mem.mem_base=0x1ec00000 vc_mem.mem_size=0x20000000 console=ttyS0,115200 console=tty1 root=/dev/mmcblk0p7 rootfstype=ext4 elevator=deadline fsck.repair=yes rootwait quiet splash plymouth.ignore-serial-consoles
[ 0.000636] console [tty1] enabled
[ 0.951553] 20201000.serial: ttyAMA0 at MMIO 0x20201000 (irq = 81, base_baud = 0) is a PL011 rev2
[ 0.954393] console [ttyS0] disabled
[ 0.954466] 20215040.serial: ttyS0 at MMIO 0x0 (irq = 53, base_baud = 31250000) is a 16550
[ 0.954570] console [ttyS0] enabled
[ 5.378641] systemd[1]: Created slice system-serial\x2dgetty.slice.
[ 1455.402071] cdc_acm 1-1:1.0: ttyACM0: USB ACM device
[ 1581.980257] cdc_acm 1-1:1.0: ttyACM0: USB ACM device
Instalando el IDE de Arduino en Raspberry Pi
Para instalar el IDE de Arduino en el Raspberry Pi, lo mejor es pasar por la terminal. Sólo tienes que introducir las siguientes líneas de código:
mkdir ~/Applications
cd ~/Applications
wget https://downloads.arduino.cc/arduino-1.8.9-linuxarm.tar.xz
tar xvJf arduino-1.8.9-linuxarm.tar.xz
cd arduino-1.8.9/
./install.sh
rm ../arduino-1.8.9-linuxarm.tar.xzEsto le permitirá programar el Arduino directamente desde el Raspberry Pi.
Código
Código Arduino
La biblioteca utilizada para la comunicación en serie en el lado de Arduino es la misma que la utilizada para comunicarse con el monitor de serie, la biblioteca Serial.h que conocemos bien. Asegúrate de que la velocidad de comunicación es la misma para ambos dispositivos (baudrate=9600), de lo contrario la comunicación no funcionará.
String nom = "Arduino";
String msg;
void setup() {
Serial.begin(9600);
}
void loop() {
readSerialPort();
if (msg != "") {
sendData();
}
delay(500);
}
void readSerialPort() {
msg = "";
if (Serial.available()) {
delay(10);
while (Serial.available() > 0) {
msg += (char)Serial.read();
}
Serial.flush();
}
}
void sendData() {
//write data
Serial.print(nom);
Serial.print(" received : ");
Serial.print(msg);
}
Código Python
En este tutorial, usaremos el lenguaje Python en el lado del Raspberry Pi. La biblioteca que se utiliza para gestionar la comunicación en serie es la biblioteca en serie.
#!/usr/bin/env python
# -*- coding: utf-8 -*-
# lsusb to check device name
#dmesg | grep "tty" to find port name
import serial,time
if __name__ == '__main__':
print('Running. Press CTRL-C to exit.')
with serial.Serial("/dev/ttyACM0", 9600, timeout=1) as arduino:
time.sleep(0.1) #wait for serial to open
if arduino.isOpen():
print("{} connected!".format(arduino.port))
try:
while True:
cmd=input("Enter command : ")
arduino.write(cmd.encode())
#time.sleep(0.1) #wait for arduino to answer
while arduino.inWaiting()==0: pass
if arduino.inWaiting()>0:
answer=arduino.readline()
print(answer)
arduino.flushInput() #remove data after reading
except KeyboardInterrupt:
print("KeyboardInterrupt has been caught.")
Resultado
El Raspberry Pi envía el comando «Hello Arduino» al Arduino, y el Arduino responde con su nombre y la orden recibida.
Ejemplo práctico
Una vez establecida la comunicación entre Raspberry Pi y Arduino, lo interesante es conducir la E/S de Arduino y recuperar los valores del sensor. En este ejemplo, definiremos diferentes comandos:
- uno para recuperar los valores de los sensores
- uno para encender y apagar el LED en el pin 13
Código Arduino
El Arduino, devuelve datos cuando recibe el comando «datos» y enciende y apaga el LED conectado al pin 13 según los comandos «led0» y «led1».
const int ledPin=13;
String nom = "Arduino";
String msg;
void setup() {
Serial.begin(9600);
}
void loop() {
readSerialPort();
if (msg == "data") {
sendData();
}else if(msg=="led0"){
digitalWrite(ledPin,LOW);
Serial.print(" Arduino set led to LOW");
}else if(msg=="led1"){
digitalWrite(ledPin,HIGH);
Serial.print(" Arduino set led to HIGH");
}
delay(500);
}
void readSerialPort() {
msg = "";
if (Serial.available()) {
delay(10);
while (Serial.available() > 0) {
msg += (char)Serial.read();
}
Serial.flush();
}
}
void sendData() {
//write data ledState x sensor1 x sensor2
Serial.print(digitalRead(ledPin));
Serial.print("x");
Serial.print(analogRead(A0));
Serial.print("x");
Serial.print(analogRead(A1));
}
Código Python
#!/usr/bin/env python
# -*- coding: utf-8 -*-
# lsusb to check device name
#dmesg | grep "tty" to find port name
import serial,time
if __name__ == '__main__':
print('Running. Press CTRL-C to exit.')
with serial.Serial("/dev/ttyACM0", 9600, timeout=1) as arduino:
time.sleep(0.1) #wait for serial to open
if arduino.isOpen():
print("{} connected!".format(arduino.port))
try:
while True:
cmd=input("Enter command (data,led0 or led1): ")
arduino.write(cmd.encode())
#time.sleep(0.1) #wait for arduino to answer
while arduino.inWaiting()==0: pass
if arduino.inWaiting()>0:
answer=str(arduino.readline())
print("---> {}".format(answer))
if cmd=="data":
dataList=answer.split("x")
print("led state : {}".format(dataList[0]))
print("Analog input A0 : {}".format(dataList[1]))
print("Analog input A1: {}".format(dataList[2]))
arduino.flushInput() #remove data after reading
except KeyboardInterrupt:
print("KeyboardInterrupt has been caught.")
Una vez que los dos códigos han sido cargados y lanzados, se puede observar que cuando se introduce el comando «datos» en la terminal, Arduino devuelve muchos bytes que contienen los valores del sensor. Es posible separar esta respuesta en una lista usando la función split() y el carácter «x» y así recuperar los valores del sensor y el estado del led. Gracias a este código, podemos controlar el estado del LED del pin 13.
Modificando este código, podrás conducir y observar cualquier entrada/salida de Arduino en el Raspberry Pi.
Application
- Crear una interfaz gráfica de usuario (GUI) bajo el Raspberry Pi para manejar un Arduino y recuperar los valores del sensor
Sources
Encuentre otros tutoriales y ejemplos en el generador de código automático
Arquitecto de Código