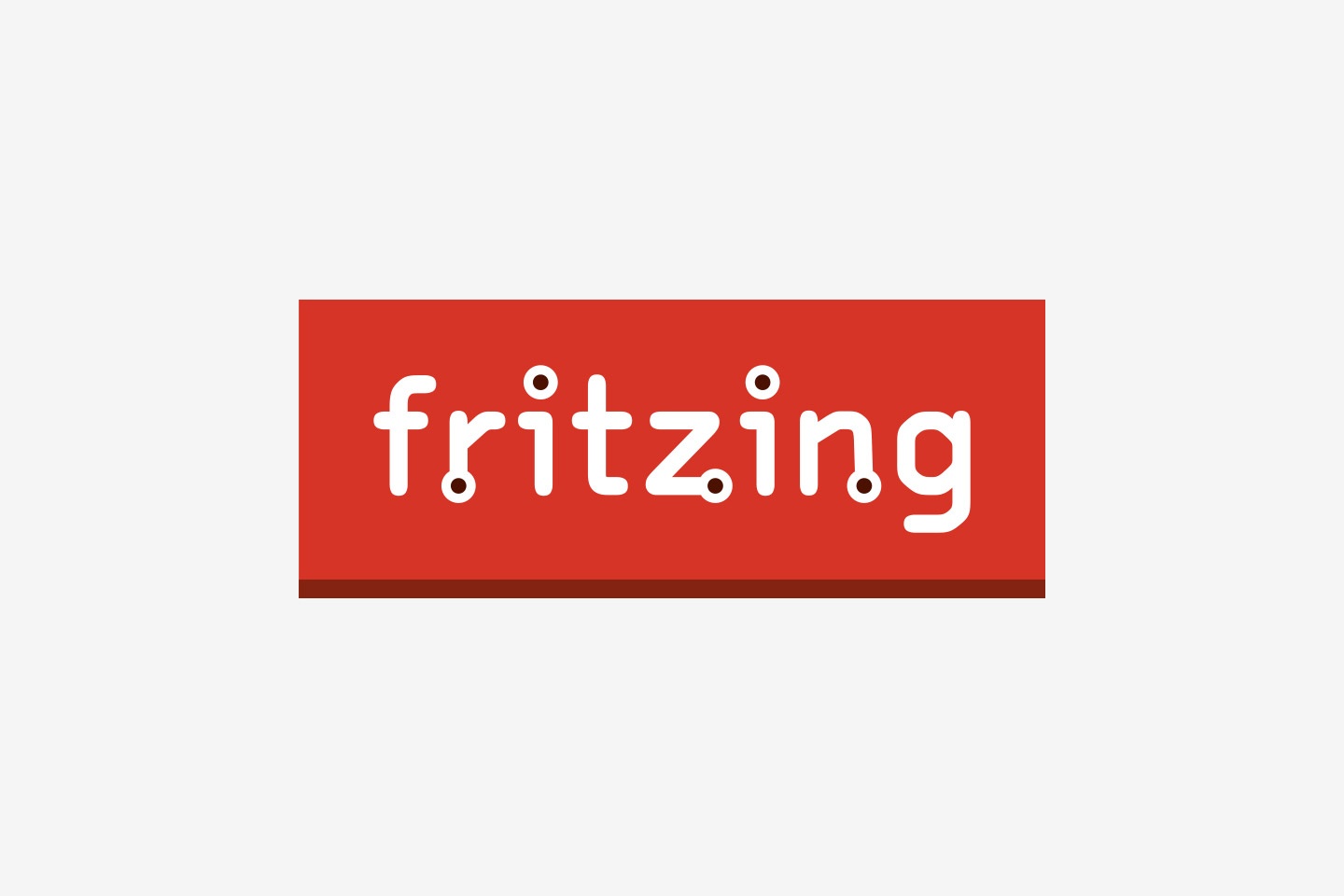Cuando trabaje en un proyecto de electrónica, es una buena idea poner sus ideas en papel para asegurarse de no olvidar nada antes de la implementación. Esto le permite verificar el concepto y compartir una representación clara de su trabajo con otros interlocutores (estudiantes, colegas, clientes, proveedores, etc.). Fritzing le permite dibujar diagramas esquemáticos, especificar conexiones entre componentes y enrutar tableros electrónicos para verificar la funcionalidad del ensamblaje antes de realizarlo. Fritzing ya tiene una gran colección de componentes, pero es posible que necesite un componente que no esté representado. En este caso, puede ser interesante para usted y la comunidad crearlo.
Material
Elige un software de dibujo
Queremos representar un controlador de velocidad para motor sin escobillas, el HK-XP3A.
Existe una gran cantidad de software 2D para dibujar un componente para Fritzing. Este último utiliza diferentes formatos de archivo. Lo importante es tener una representación vectorial de los diferentes objetos del dibujo para que puedan ser reconocidos por Fritzing (especialmente los alfileres). Uso Inkspace, un software gratuito que crea archivos SVG, pero puedes usar el que prefieras.
Draw the component with Inkspace
En «File> Document Property», en la pestaña Cuadrículas, seleccione «Rectangular Grid» y haga clic en Nuevo. Seleccione mm como la unidad de cuadrícula y establezca el espaciado X e Y en 0.254 porque la mayoría de los componentes disponibles comercialmente usan esta dimensión.
Tome las dimensiones extremas de los componentes (en nuestro caso, 13×11 mm). Dibuja un rectángulo o un círculo de acuerdo con los componentes.
Lo primero que debe hacer es cambiar el tamaño de la página porque corresponderá a los límites del componente en Fritzing. Seleccione el objeto y luego en «Edit> Adjust the size of the page to the selection» (o SHIFT + Ctrl + R)
Luego, debe agregar una representación esquemática para cada elemento componente (cuadrado para un pin, disco para un agujero, rectángulo para el puerto USB, etc.). Una herramienta útil para colocar sus objetos es la herramienta de alineación que se encuentra en Objeto> Alinear y distribuir (o Shift + Ctrl + A). Puede alinear objetos horizontal o verticalmente y espaciarlos de manera uniforme. También está el objeto Agrupar (Objeto> Agrupar o Ctrl + G) que hace posible agrupar objetos y considerarlos como un objeto único que es más fácil de manejar.
En algunos casos, puede ser más legible agregar texto. En Inkspace, solo las fuentes Droid u OCRA son compatibles con Fritzing.
Asegúrese de haber representado todos los elementos que necesita y guarde el archivo en formato .SVG. Tenga especial cuidado con su dibujo porque si tiene que modificarlo, tendrá que repetir el siguiente procedimiento.
Fritzing, entre otras cosas, le permite verificar el concepto en su conjunto y compartirlo. Se debe hacer hincapié en la legibilidad y la funcionalidad. En otras palabras, no es necesario hacer un dibujo realista o sobrecargar con muchos objetos o anotaciones. Sin embargo, si desea compartirlo con la comunidad, siempre es bueno hacer lo mejor para evitar que alguien rehaga su trabajo (por ejemplo, me aseguraría de que todas las entradas / salidas del componente estén bien representadas, incluso si están no utilizado en el proyecto).
En esta parte, solo me interesaba la representación de tablero del componente. Para representaciones esquemáticas o de pcb, también debe crear un archivo SVG.
Edite el componente en Fritzing
Comenzaremos con un componente genérico para crear el nuestro. En los componentes principales, seleccione IC con el número de pines que desee (en nuestro caso, 6). También puede elegir el componente básico que mejor se adapte a su componente en términos de vista esquemática o placa de circuito. Luego, haga clic derecho en el componente y seleccione «Edit (new part editor)»
Edite el componente en la Vista del tablero de pruebas. En el editor, en el menú Archivo, seleccione «Load image for this view …» y elija el archivo SVG creado previamente.
En el editor aparece el dibujo. Podemos notar que los diferentes elementos del dibujo se resaltan cuando mueve el mouse sobre él.
Nos centraremos en las áreas resaltadas correspondientes a los pines. Debe asociar todas las áreas que corresponden a los pines. Para hacerlo, haga clic en cada pin en la lista y presione «Select graphic» y luego seleccione el área que corresponde a un pin. Aparecerá una cruz en el área seleccionada. Para mayor claridad, puede agregar un nombre y una descripción al pin para aclarar su función. Puede agregar más información sobre su componente en las pestañas «Metadata» y «Connectors». Esta información puede modificarse más adelante.
Si es necesario, puede definir las conexiones internas entre diferentes zonas. Esto permite conectar los terrenos de una tarjeta, por ejemplo. Para hacer esto, marque la casilla «Definir conexiones internas» en la lista de pines. Luego puede dibujar conexiones entre los pines.
Para encontrar su componente más fácilmente en la lista Fritzing, actualice el ícono del componente utilizando la misma imagen que para la vista Breadboard en la pestaña «Icon».
Use su componente fritzing
Guarda tu trabajo y vuelve al boceto. Su componente se guarda en la lista de componentes Fritzing, en la pestaña MINA que corresponde a los componentes que ha creado (guardado en la carpeta. \ Fritzing \ parts)..
Ahora, la descripción de los pines se muestra cuando pasa sobre el área correspondiente y puede conectarla con otros componentes.
Source
Un tutorial bien presentado sobre el mismo tema.