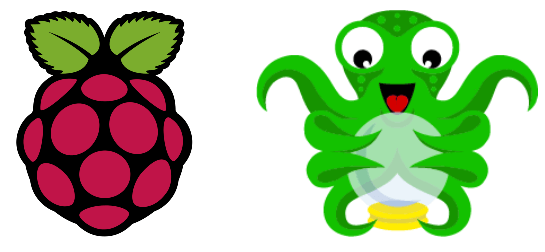Para controlar y supervisar su impresión 3D de forma remota, puede utilizar OctoPi en Raspberry Pi. Con OctoPi, puede iniciar una impresión 3D de forma remota, controlar la temperatura del cabezal de impresión y la cama de impresión y supervisar la impresión utilizando una cámara. En este tutorial, veremos cómo configurar OctoPi en una Raspberry Pi y cómo empezar a imprimir.
Hardware
- Ordenador con conexión a Internet
- Tarjeta SD de 4 GB como mínimo, se recomiendan 8 o 16 GB
- Raspberry Pi 3 o 4
Configuración de la tarjeta SD
Descargar e instalar Raspberry Pi Imager
Pulse Seleccionar SO, luego en Otros SO específicos> Impresión 3D> seleccione OctoPi, versión Estable
Seleccione el módulo de almacenamiento
Pulse Configuración avanzada (rueda dentada) para activar SSH, configurar Wi-Fi y cambiar la contraseña.
Atención: ¡no cambie el nombre de usuario!
Pulse escribir para empezar a escribir OctoPi en la tarjeta SD
Una vez que haya terminado de escribir, puede extraer la tarjeta SD e insertarla en la Raspberry Pi.
Instalación de OctoPi en Raspberry Pi
Después de insertar la tarjeta SD en la Raspberry Pi y encenderla, espere unos segundos mientras la tarjeta se configura.
Para acceder a la Raspberry Pi , puede introducir la dirección http en su navegador http://octopi.local/ o mediante SSH utilizando el software PuTTy
Siga el procedimiento de configuración
Conexión de una impresora 3D
Coloca la Raspberry Pi cerca de la impresora 3D y conéctala mediante un cable USB.
Seleccione el puerto serie y pulse «Conectar».
La lista de archivos de la tarjeta SD que puede imprimir está disponible en la parte izquierda de la interfaz.
También puedes cargar archivos localmente o en la tarjeta SD pulsando el botón Cargar.
Para crear archivos GCODE, puede utilizar un software de impresión 3D, denominado Slicer, como Cura o PrusaSlicer, a partir de archivos STL que contengan modelos 3D.
Sólo queda pulsar el icono «imprimir» situado bajo el nombre del archivo para iniciar la impresión.
Bonus: Instalar un tema oscuro
Para cambiar el tema principal al modo oscuro, puedes instalar la extensión Themeify
En octoprint Settings > Plugin manager
Buscar e instalar Themeify
Resultados
Bonificación: Configuración de la PiCamV2
Es posible utilizar la PiCamV2 como cámara de vigilancia con OctoPrint. Para ello, es necesario acceder a la Raspberry Pi a través de SSH (o en vivo con una pantalla y un teclado).
- Activar la interfaz de la cámara
sudo raspi-config Seleccione Opciones de interfaz -> Cámara -> Sí
- Compruebe que la cámara se detecta y funciona
vcgencmd get_cameradevuelve normalmente: supported=1 detected=1
- Editar el archivo Octopi.txt
sudo nano /boot/octopi.txtSustituye camera=»auto » por camera=»raspi «Puedes modificar la línea camera_raspi_options=»-x 640 -y 480 -fps 10″ por una resolución compatible (comprueba la resolución del picam).
Introduzca el siguiente comando para ver el puerto utilizado por el webcan (aquí: 127.0.0.1:8080)
sudo nano /etc/haproxy/haproxy.cfg