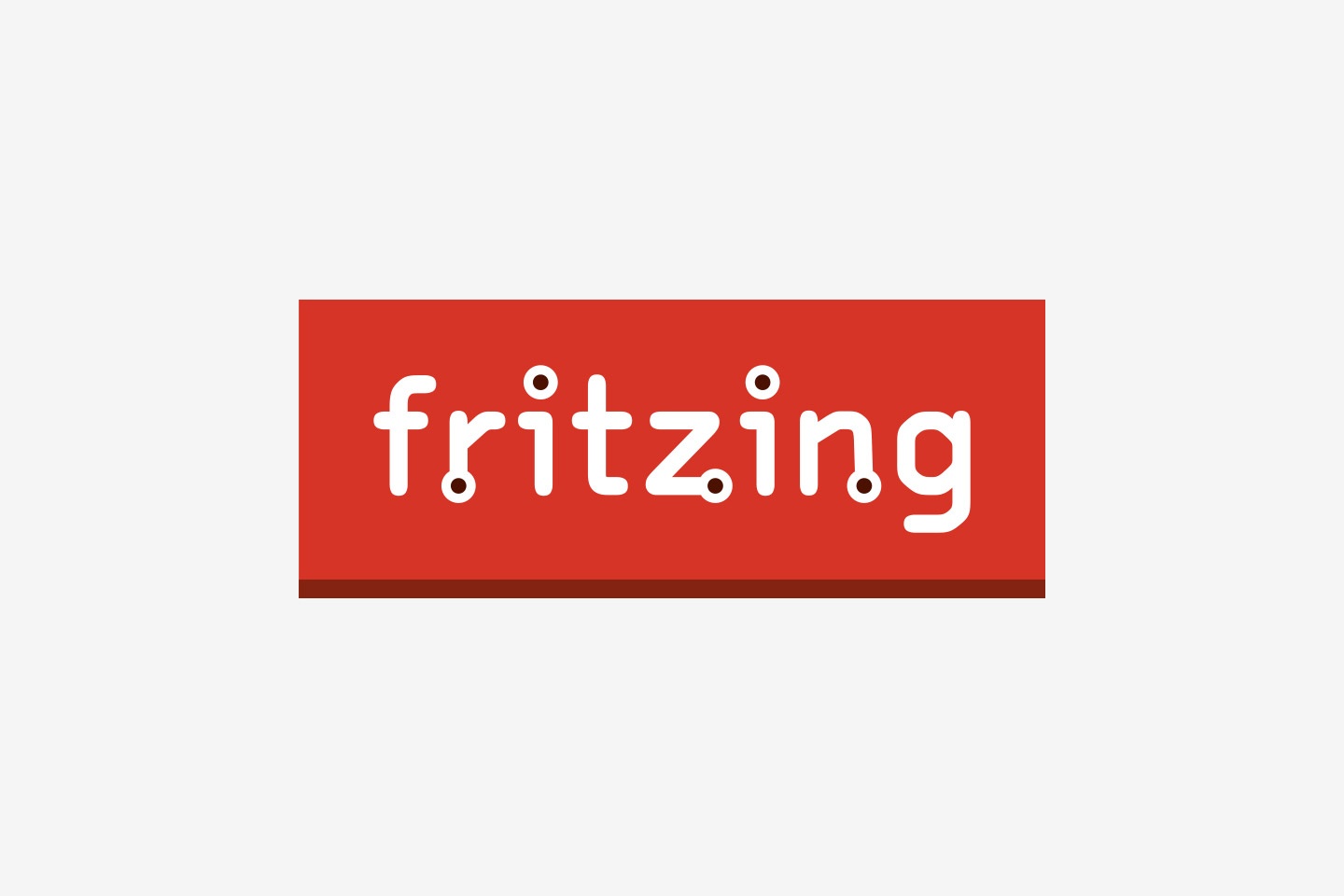Lorsqu’on travaille sur un projet d’électronique, il est bon de mettre l’ensemble de ses idées sur papier afin d’être sûr de ne rien oublier avant de commencer la mise en œuvre. Cela permet de vérifier son montage et aussi de partager de manière plus claire avec d’autres interlocuteurs sur le projet (élèves, collègues, clients, fournisseurs, etc.). Fritzing permet de dessiner des schémas de principes, de spécifier les connexions entre composants et de router des cartes électroniques afin de vérifier la fonctionnalité du montage avant sa réalisation. Le logiciel Fritzing a déjà une importante collection de composants mais vous pouvez tomber sur un composant qui n’y est pas représenté. Dans ce cas, il peut être intéressant pour vous et la communauté de le créer.
Une fois que vous en aurez fini avec ce tutoriel, n’hésitez pas à lire la deuxième partie pour un dessin plus complet.
Materiel
Choisir le logiciel de dessin
Nous voulons représenter un contrôleur de vitesse pour moteur brushless, le HK-XP3A.
Il existe de nombreux logiciel permettant de dessiner un composant pour Fritzing. Ce dernier utilise différent formats de fichier. L’important est d’avoir une représentation vectorielle des différents composants du dessin pour qu’ils puissent être reconnus par Fritzing. J’utilise pour ma part Inkspace, logiciel gratuit permettant de créer des fichiers SVG, mais vous pouvez utiliser celui que vous préférez.
Dessiner le composant sous Inkspace
Dans « fichier>propriété du document », sous l’onglet Grilles, sélectionnez « grille rectangulaire » puis cliquez sur nouveau. Sélectionnez mm comme unité de la grille puis réglez l’espacement en X et Y à 0.254 car la plupart des composants vendus dans le commerce utilisent cette dimension.
Prenez les dimensions extrême du composants( dans notre cas, 13x11mm). Tracez un rectangle ou un cercle selon le composants.
La première chose à faire est de redimensionner la page car elle correspond aux limites du composant. Sélectionnez l’objet puis dans « Édition>Ajuster la taille de la page à la sélection » (ou MAJ+Ctrl+R)
Ensuite, il ne vous reste plus qu’à ajouter une représentation schématique pour chaque élément du composant (carré pour une broche, disque pour un trou, rectangle pour le port USB, etc.). Un outil pratique pour bien placer vos objets est l’outil d’alignement qui se trouve dans Objet>Aligner et distribuer (ou Maj+Ctrl+A) Vous pouvez ainsi aligner horizontalement ou verticalement des objets et les espacer de manière régulière. Il y a aussi l’objet Grouper (Objet> Grouper ou Ctrl+G) qui permet de faire des groupements d’objets et de les considérer comme un objet unique plus simple à manipuler.
Dans certain cas, il sera peut-être plus lisible de rajouter du texte. Dans Inkspace, seules les polices Droid ou OCRA sont compatible avec Fritzing.
Vérifiez bien que vous avez représenté tous les éléments dont vous aurez besoin et sauvegardez le fichier au format .SVG. Prenez un soin particulier pour votre dessin car si vous devez le modifier, il faudra refaire toute la procédure suivante.
L’intérêt de Fritzing, entre autre, est de vérifier le montage électronique dans son ensemble et de le partager. Un accent doit donc être mis sur la lisibilité ainsi que la fonctionnalité. En d’autre terme, il n’est pas nécessaire de faire un dessin réaliste ni de le surcharger en composant ou en annotation. Toutefois, si vous souhaitez le partager avec la communauté, il est toujours bon de faire au mieux afin d’éviter que quelqu’un refasse votre travail (par exemple, je m’assurerais que toutes les entrées/sorties du composants sont bien représentées même si elles ne sont pas utilisées dans le projet).
Dans cette partie, je ne me suis intéressé qu’à la représentation platine du composant. Pour les représentations schématique ou circuit imprimé, il vous faut aussi créer un fichier SVG.
Créer le composant dans Fritzing
Nous allons partir d’un composant générique pour créer le nôtre. Dans les composants du noyau (core parts), sélectionnez IC avec le nombre de broche que vous désirez (dans notre cas, 6). Vous pouvez aussi choisir le composant de base qui correspond le plus à votre composant en termes de vue schématique ou circuit imprimé. Ensuite, clique droit sur le composant et sélectionnez « Editer (un nouveau composant) »
Éditer le composant en vue Platine d’essai. Dans l’éditeur, sous le menu fichier sélectionnez « Chargement de l’image pour cette vue… » et choisissez le fichier SVG créé précédemment.
Dans l’éditeur le dessin apparaît. On peut remarquer que les différents éléments du dessin se mettent en surbrillance lorsque vous passez votre souris dessus.
Les zones en surbrillance qui vont nous intéresser sont celles correspondante aux broches. Il faut associer toutes les zones qui correspondent à des broches. Pour se faire, cliquez sur chaque broche de la liste et appuyez sur « Sélection du graphique » puis sélectionnez la zone qui correspond à une broche. Une croix apparaît alors sur la zone sélectionnée. Pour plus de clarté, vous pouvez rajouter un nom et une description à la broche pour préciser sa fonction. Vous pouvez rajouter plusieurs informations relatives à votre composant dans les onglets « Métadonnées » et « Connecteurs ». Ces informations pourront être modifiées plus tard.
Si besoin, vous pouvez définir les connexions internes entre différentes zones. Cela permet de connecter les masses d’une carte, par exemple. Pour cela, cochez la case « Définir les connexions internes » sous la liste des pins. Vous pouvez alors tracer des connexions entre les broches.
Attention: Pour que votre composant fonctionne correctement, vous devez affecter toutes les broches à une zone
Pour retrouver plus facilement votre composant dans la liste de Fritzing, mettez à jour l’icône du composant en utilisant la même image que pour la vue platine sous l’onglet « Icône ».
Utilisez votre composant Fritzing
Sauvegardez votre travail et retournez dans le sketch. Votre composant est enregistré dans la liste des composants de Fritzing notamment dans l’onglet MINE qui correspond aux composants que vous avez créés (enregistrés dans le dossier .\Fritzing\parts).
A présent, la description des broches s’affiche lorsque vous passez sur la zone correspondante et vous pouvez le connecter avec d’autres composants.
Allez plus loin
Améliorer le dessin SVG et l’importation avec la police OCRA et les fichiers SVG de Fritzing
Source
- Un tutoriel très bien fait sur le même sujet
- Font OCR-A