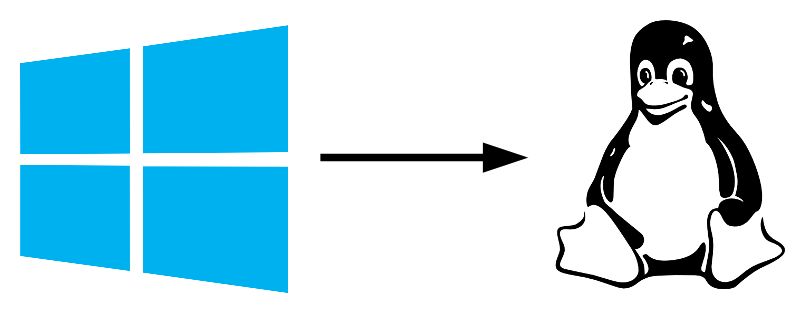Pour donner une seconde vie à votre PC Windows, il peut suffire d’installer Linux (Ubuntu ou Debian) pour garder l’usage de votre ordinateur. Une des raisons principales de changement d’ordinateur est la perte de rapidité. Il arrive que lors d’une mise à jour de l’OS, des incompatibilité se créent entre le matériel et le logiciel. L’ordinateur devient alors obsolète. L’une des solutions est de remplacer l’OS Windows par une distribution Linux (Ubuntu ou Debian ou autre), plus légère, qui vous permettra de conserver l’usage de votre ordinateur.
Cette méthode ne garantit pas la réparation d’un ordinateur. Si l’ordinateur est beaucoup trop vieux ou si il y a des problèmes matériels conséquents, vous ne récupérerez peut être pas l’usage de l’ordinateur.
Matériel
- Clé USB 4Go minimum
- Ordinateur avec connexion internet pour configurer la clé
- vieux PC Windows
Télécharger les prérequis
Télécharger l’image ISO de l’installateur d’Ubuntu
ou
Téléchargez l’image ISO de l’installateur Debian et sélectionner l’architecture qui correspond à votre processeur. ici amd64 (je recommande la version avec bureau et firmwares propriétaires)
(Vous pouvez aussi choisi la distribution Debian standard plus compliquée à installer)
N.B.: Pour une première utilisation de linux, nous vous conseillons d’installer Ubuntu
Télécharger Rufus, qui permet de charger l’image ISO sur la clé USB
Créer un USB Live
Prenez une clé USB d’une capacité de de 4Go minimum. Si la clé n’est pas vierge, vous pouvez la formater avec clique-droit sur le lecteur puis sélectionnez « Formater… »
Pour créer une clé USB sur laquelle démarrer l’ordinateur nous utilisons le logiciel Rufus qui permet d’écrire une image ISO sur un support mémoire.
Lancer Rufus. Cliquez sur sélectionner et choisir l’image ISO désirée
Cliquer ensuite sur démarrer pour commencer l’écriture de l’image sur le disque. Sélectionnez l’option recommandée.
Note: Un message d’incompatibilité peut s’afficher. Rufus propose alors de télécharger les fichiers manquants. Accepter le téléchargement en cliquant sur « Oui ».
Une fois l’image ISO copier sur la clé USB, vous pouvez l’éjecter.
Démarrer le PC sur la clé USB
N.B. : Veillez à copier toutes les données de votre vieil ordinateur à un autre endroit si vous souhaitez les conserver. L’installation de la distribution Linux effacera les données du PC.
Ordinateur éteint, branchez la clé USB sur un des ports disponibles.
Démarrez l’ordinateur et appuyer sur les touches F2 ou F10 ou F12 une fois que le logo du fabriquant apparait pour accéder au BIOS.
Dans le BIOS, allez dans le menu Boot et sélectionner la clé USB comme option #1 de démarrage.
Dans Exit, sauvegardez les modifications et redémarrer
Installer Ubuntu
Normalement, Ubuntu devrait se lancer au redémarrage et la page d’installation apparaitre. Suivez les instructions.
Une fois l’installation effectuée, Le bureau d’Ubuntu s’ouvre avec la page install. Sélectionnez « Try Ubuntu » pour tester Ubuntu sans supprimer Windows.
Ou sélectionnez « Install Ubuntu » pour installer Linux et effacer Windows du disque
La distribution Linux est maintenant installée sur votre vieux PC Windows
Cas de Debian
Sélectionnez l’option « graphical install »
Partitionnement des disques : Sélectionnez « sur un disque entier » puis sélectionnez le disque qui n’est pas la clé usb
Sélectionnez l’option : « tout dans la même partition »
Utilisation d’un miroir: utiliser les options conseillées
D’autres distribution peuvent être plus adaptées à votre utilisation ou à votre ordinateur. Pour certains ordinateurs assez vieux, il sera nécessaire d’installer des distributions plus légères comme Linux Mint, Ubuntu MATE ou LXLE ou autres.