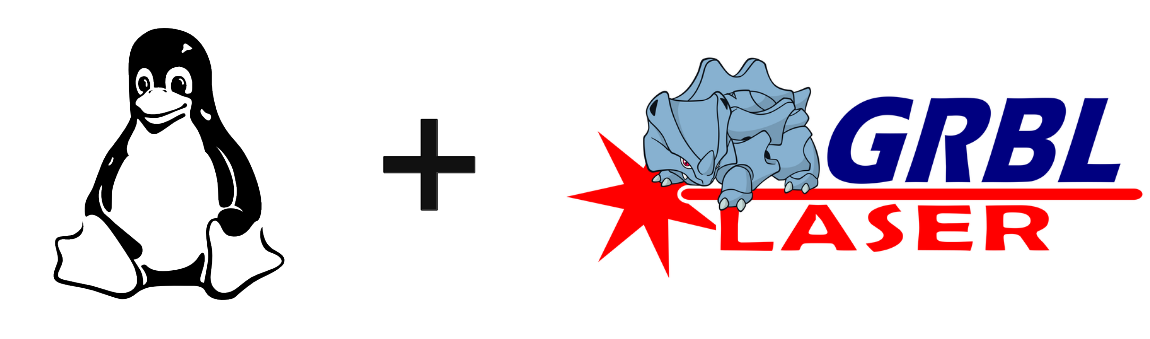Quando o seu CNC estiver a executar o LaserGRBL no Windows, poderá querer executá-lo num computador Linux. Neste tutorial vamos ver como instalar o LaserGRBL num PC com Linux.
N.B.: Para criar o Gcode a partir do ficheiro de imagem, continua a ser necessário fazê-lo num PC com Windows. O importador de imagens Raster parece não funcionar no Ubuntu. Ainda é possível dedicar um computador Linux para a gravação.
Hardware
- Um computador Linux ligado à Internet
- Arduino UNO com CNC Shield (ou outro)
Instalar o Wine no Linux
Este tutorial é baseado no Ubuntu 20.04 e no Linux mint 21.
Instalando o wine:i386 Ubuntu
sudo dpkg --add-architecture i386
wget -qO - https://dl.winehq.org/wine-builds/winehq.key | sudo apt-key add -
sudo apt-add-repository 'deb https://dl.winehq.org/wine-builds/ubuntu/ disco main'
sudo apt-get update
sudo apt install --install-recommends winehq-stableInstalação wine:i386 Mint
sudo dpkg --add-architecture i386
sudo mkdir -pm755 /etc/apt/keyrings
sudo wget -O /etc/apt/keyrings/winehq-archive.key https://dl.winehq.org/wine-builds/winehq.key
sudo wget -nc -P /etc/apt/sources.list.d/ https://dl.winehq.org/wine-builds/ubuntu/dists/jammy/winehq-jammy.sources
sudo apt update
sudo apt install --install-recommends winehq-stagingInstalação do Wine no Raspberry Pi (Pi-Apps)
wget -qO - https://raw.githubusercontent.com/Botspot/pi-apps/master/install | bashPode então instalar o Wine procurando a aplicação no Pi-Apps.
WARNING: No momento em que escrevo este tutorial, não é possível usar o LaserGRBL no Raspberry Pi. Deixo a instalação do wine para referência futura.
Instalar o wine-mono (se necessário)
sudo apt install mono-completeNota: Execute “wine clock” no terminal, o Wine deve lançar as instalações em falta, como o wine-mono e o Gecko.
Instalando o LaserGRBL com o Wine
Descarregar o ficheiro de instalação a partir do site LaserGRBL
Para instalar e executar o LaserGRBL no Linux, introduza o seguinte comando
wine /Downloads/install.exedurante a instalação, seleccione “criar um atalho”.
Deve aparecer um ficheiro .desktop no ambiente de trabalho. Clique com o botão direito do rato no ficheiro e seleccione “Permitir lançamento”.
Criar uma ligação virtual entre as portas COM e as portas de desenvolvimento
Para que o LaserGRBL e o Arduino possam comunicar entre os mundos Windows e Linux, vamos criar uma ligação entre a porta virtual COM10 e a porta física ttyACM0.
Pode encontrar a porta USB à qual o Arduino está ligado com os seguintes comandos
lsusb
dmesg | grep ttyNo nosso caso, o Arduino está ligado à porta ttyACM0, que vamos ligar à porta virtual COM10.
cd ~/.wine/dosdevices/
ln -s /dev/ttyACM0 com10N.B.: se o ficheiro com10 já existir, pode apagá-lo com o comando rm com10.
Instalando o Arduino no Linux
Também pode instalar o Arduino para poder carregar o firmware LaserGRBL no Arduino a partir deste computador.
sudo snap install arduino
ou
sudo apt-get install arduinoPode agora utilizar o LaserGRBL em Linux e ter um posto dedicado ao seu CNC.
Para concluir a instalação
Por uma questão de simplicidade, como o Raster não está disponível no Linux, pode:
- Créer un dossier partagé avec Samba pour transférer facilement vos fichiers NC
- Installer NoMachine sur votre machine dédiée pour lancer directement votre gravure depuis votre PC
Resolução de problemas
- Porta COM não encontrada
Quando reinicio o LaserGRBL em Linux, este não consegue ligar-se à porta COM. Para corrigir este problema, apago e recrio a ligação entre a porta tty (Linux) e a porta COM (Windows).
cd ~/.wine/dosdevices
rm com10
ln -s /dev/ttyACM0 com10N.B: Pode colocar estas linhas num ficheiro bash para o executar quando o LaserGRBL arrancar
- .NET não instalado
Quando se lança o LaserGRBL, aparece a mensagem install .NET v4.0. Pode instalar o .NET com o winetricks
sudo apt-get install winetricks
winetricks dotnet40Outro software
Existem outros pacotes de software compatíveis com Linux para o controlo de máquinas CNC
- LinuxCNC : installation à partir de paquet DEB ou repository
- BCNC
Se utilizar outro software compatível com Linux, não hesite em adicionar o nome e uma ligação como comentário.