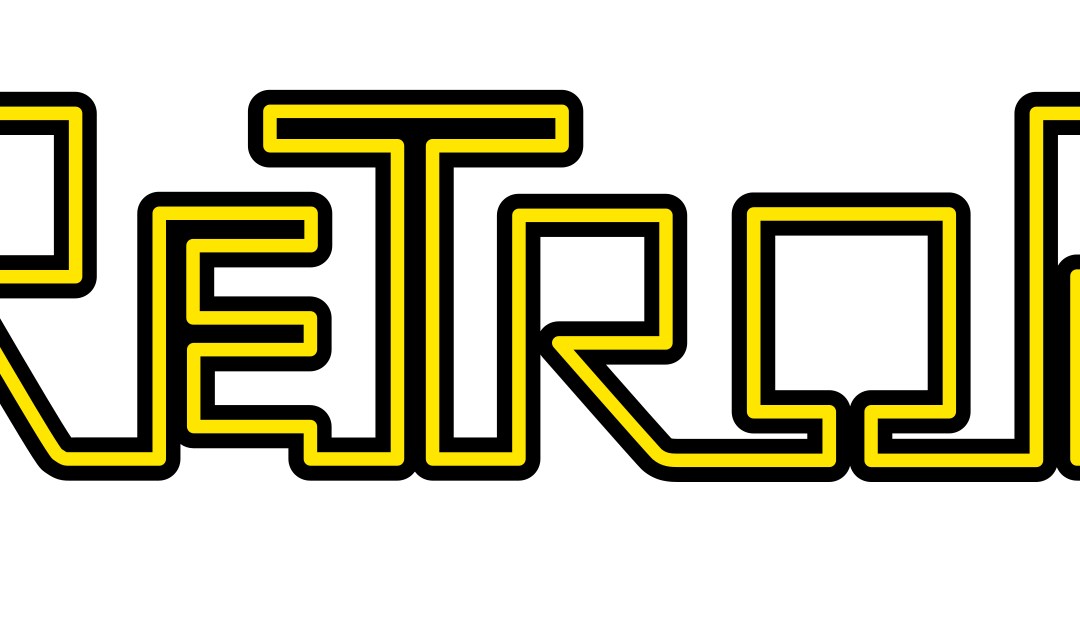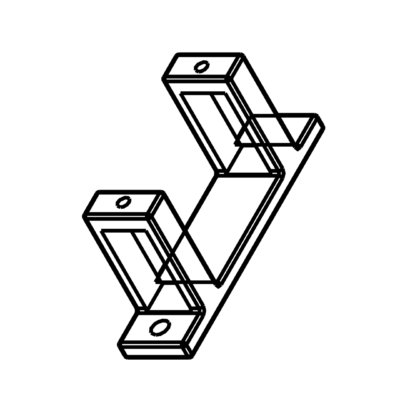Le microordinateur Raspberry Pi a différentes utilisations courantes dont le retro-gaming avec RetroPie. Nous allons voir dans ce tutoriels, comment installer, configurer et utiliser RetroPie sur un Raspberry Pi
Matériel
- Raspberry Pi 4 ou autre carte compatibles
- écran+clavier+souris
- manette de jeux vidéo ou autre capteur
Quelques mots sur RetroPie
RetroPie est un logiciel qui s’intègre à un OS et permet de transformer sa machine en émulateur de console de jeux vidéo. Il permet donc de faire du retro-gaming et de rassembler sur une même machine d’anciens jeux vidéo qui étaient disponibles sur diverses consoles.
RetroPie est compatible avec les cartes suivantes
- Raspberry Pi Zero/Zero2W/1/2/3/4/400 (Raspbian)
- PC linux (Debian/Ubuntu)
- Odroid-C1/C2 (Ubuntu)
- ODroid-XU3/XU4 (Ubuntu)
L’installation de RetroPie sur un Raspberry Pi permet d’en faire une console de jeux vidéo pour toute la famille à moindre coût. Cela permet aussi de réaliser une borne d’arcade.
Téléchargement et installation d’un OS avec RetroPie (conseillé)
Pour installer un OS contenant RetroPie, vous pouvez télécharger une image correspondant à votre machine sur le site officiel et l’écrire sur une carte SD via Raspberry Pi Imager ou Balena Etcher.
Vous pouvez également utiliser le logiciel Raspberry Pi Imager et sélectionner l’OS souhaité pour le retro-gaming
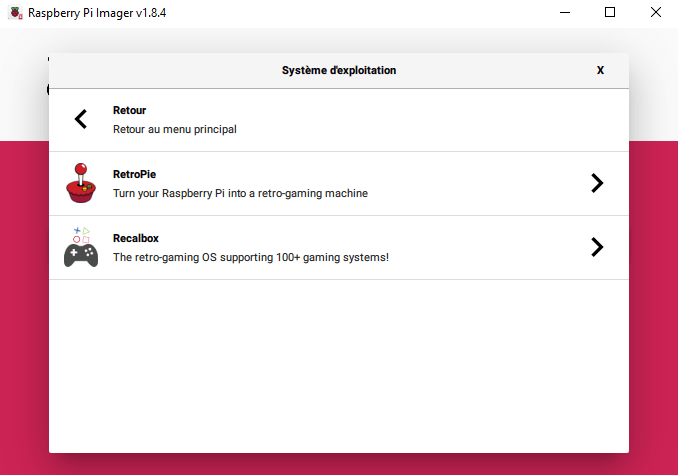
Une fois l’image écrite sur la carte SD, vous pouvez l’insérer dans le Raspberry Pi puis allumer le Raspberry Pi. L’installation de RetroPie devrait se lancer automatiquement.
Configuration de la manette de jeux
Au lancement de EmulationStation, la première chose demandé est la configuration de la manette de commande de jeux qui vous servira pour naviguer à travers les menus. Branchez une manette de jeux et suivez les instructions. Vous pourrez changer ces paramètres plus tard.
Configurer votre station d’émulation
Une fois les commandes de votre manette définies pour pouvoir naviguer dans le menu de RetroPie, vous pouvez configurer votre système en fonction de votre besoin;
- audio
- localisation
- configuration WiFi
- activation SSH
- mise à jour
- Installation RetroPie packages
Une fois votre système configuré, il est temps d’installer des jeux sur votre émulateur.
Où trouver et comment Transférer des ROMs pour RetroPie
Les ROMS (Read-only Memory) sont des fichiers contenant les images de jeux vidéo. Il est possible de trouver des roms sur la toile. Voici quelques sites dont le premier est le plus sûr
- http://romhustler.net/
- https://www.mamedev.org/roms
- http://coolrom.com/
- http://cvaddict.com/list.php
N.B.: attention au licence d’utilisation. Il peut être illégal de télécharger certains jeux sous licence.
Une fois les fichiers téléchargés, créez une arborescence de dossier avec un dossier par console ~/retropie/roms/$CONSOLE (ie: atari ou gb). Vous pouvez copier les fichiers décompressés dans le dossier de la console en question.
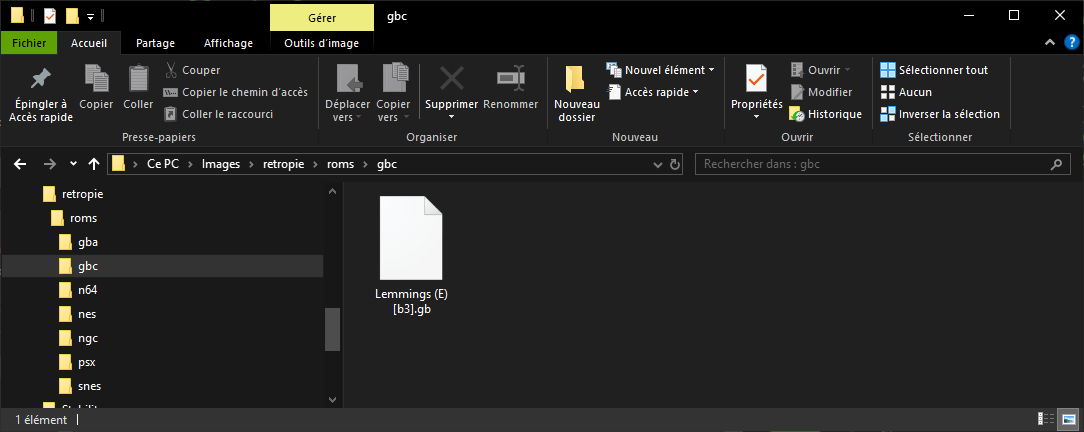
N.B.: les fichiers reconnus par RetroPie ont généralement les extensions correspondant au console (.gb, .gba, etc.) ou des images de CD ISO (.img)
Pour transférer les jeux sur RetroPie, vous pouvez utiliser le dossier Samba partagé prévu sur RetroPie (\\RETROPIE\roms)
Ou utiliser une clé USB avec un dossier par console contenant les images des jeux vidéo . Lorsque vous insérez la clé USB dans le Raspberry Pi, le transfert devrait se faire automatiquement.
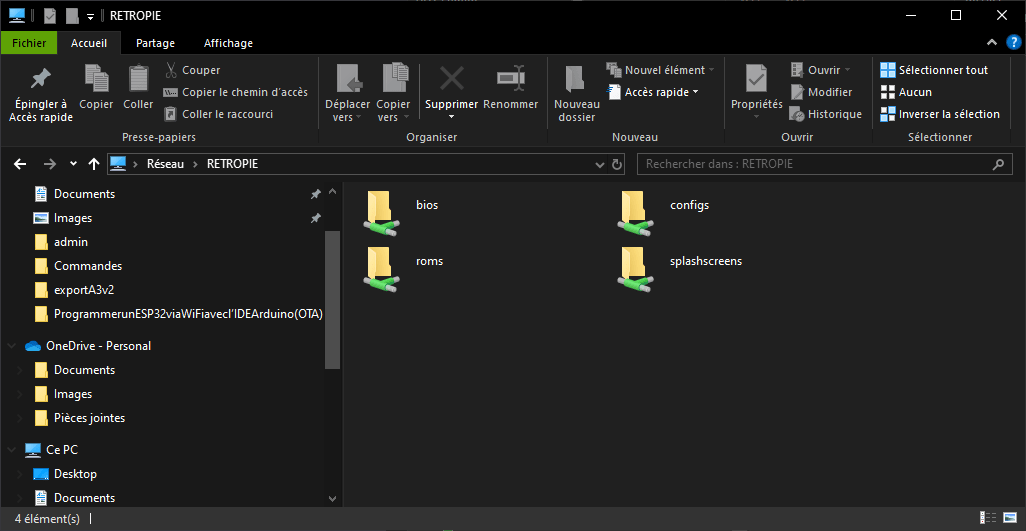
Pour que les jeux soient disponibles dans RetroPie, le logiciel EmulationStation doit être redémarré. (Menu > Quit > Restart EmulationStation )
Jouer et gérer les données de jeux
Une fois EmulationStation redémarré, les consoles et jeux disponibles apparaissent dans le menu principal.
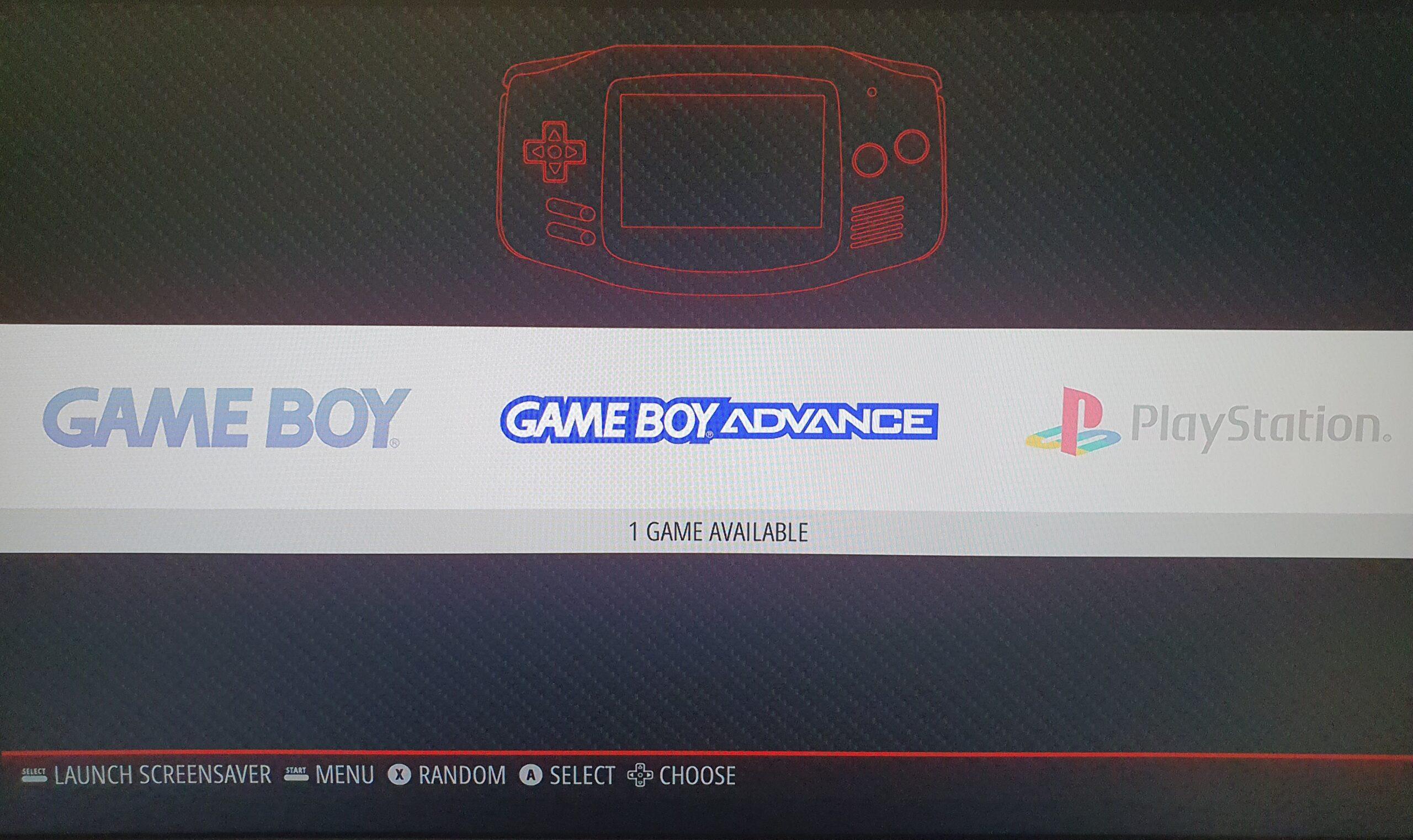
Une fois le jeux sélectionné, il est possible de sortir du jeu, sauvegarder et charger avec les commandes suivantes (Hotkey default: bouton Select)
| Hotkey Combination | Action |
|---|---|
| Hotkey+Start | Exit |
| Hotkey+Right Shoulder | Save |
| Hotkey+Left Shoulder | Load |
| Hotkey+Right | Input State Slot Increase |
| Hotkey+Left | Input State Slot Decrease |
| Hotkey+X | RGUI Menu |
| Hotkey+B | Reset |
Terminal RetroPie
En cas de problème ou pour certaines opérations, vous aurez besoin de naviguer dans l’OS du RPi. Pour cela, il vous suffit de fermer EmulationStation (Menu>Quit>Exit EmulationStation)
Vous pourrez retrouver:
- les fichiers Raspbian comme le fichier config.txt pour la configuration manuel du boot
sudo nano /boot/config.txt- les émulateurs installés
ls /opt/retropie/emulators- la configuration des joysticks
/opt/retropie/configs/all/retroarch/autoconfigProblèmes courants
RetroPie ne boot pas
Si RetroPie ne boot pas du tout:
- carte SD corrompue
- mauvaise version de l’OS
Lors du premier démarrage, RetroPie reste bloqué sur le terminal de démarrage et EmulationStation ne se lance pas.
lancer les deux scripts suivants
sudo ./RetroPie-Setup/retropie_packages.sh sudo ./RetroPie-Setup/retropie_setup.sh
puis
emulationstation
Téléchargement et installation de RetroPie sur un OS existant
Il est aussi possible d’installer RetroPie sur un OS existant afin de conserver d’autres fonction à votre Raspberry Pi.