La carte Rock Pi S de chez Radxa peut tourner avec Debian, Armbian, Ubuntu ou Android. Nous allons voir dans ce tutoriel comment configurer votre micro-ordinateur avec Debian.
Matériel
- Rock Pi S
- Carte Micro SD
- Câble USB
- Ordinateur/PC
Installer l’OS
Tout d’abord, il faut installer une application qui nous permettra de flasher l’OS sur la carte SD inséré sur votre ordinateur.
Vous pouvez installer balenaEtcher (n’oubliez pas de choisir le système d’exploitation de votre ordinateur):
Nous allons télécharger un OS sous forme d’image à flasher sur votre carte SD.
Télécharger une image à flasher tel que Debian par exemple.
Après avoir installé balenaEtcher, lancez l’application et flasher votre OS sur votre carte SD. Cela peut prendre du temps :

Une fois l’OS installé, insérez la carte SD dans le Rock Pi S.
Se connecter en SSH
Pour cela, il vous faudra télécharger un logiciel d’émulation de terminal tel que PuTTY ou TeraTerm.
Ensuite il faudra brancher votre carte ainsi :
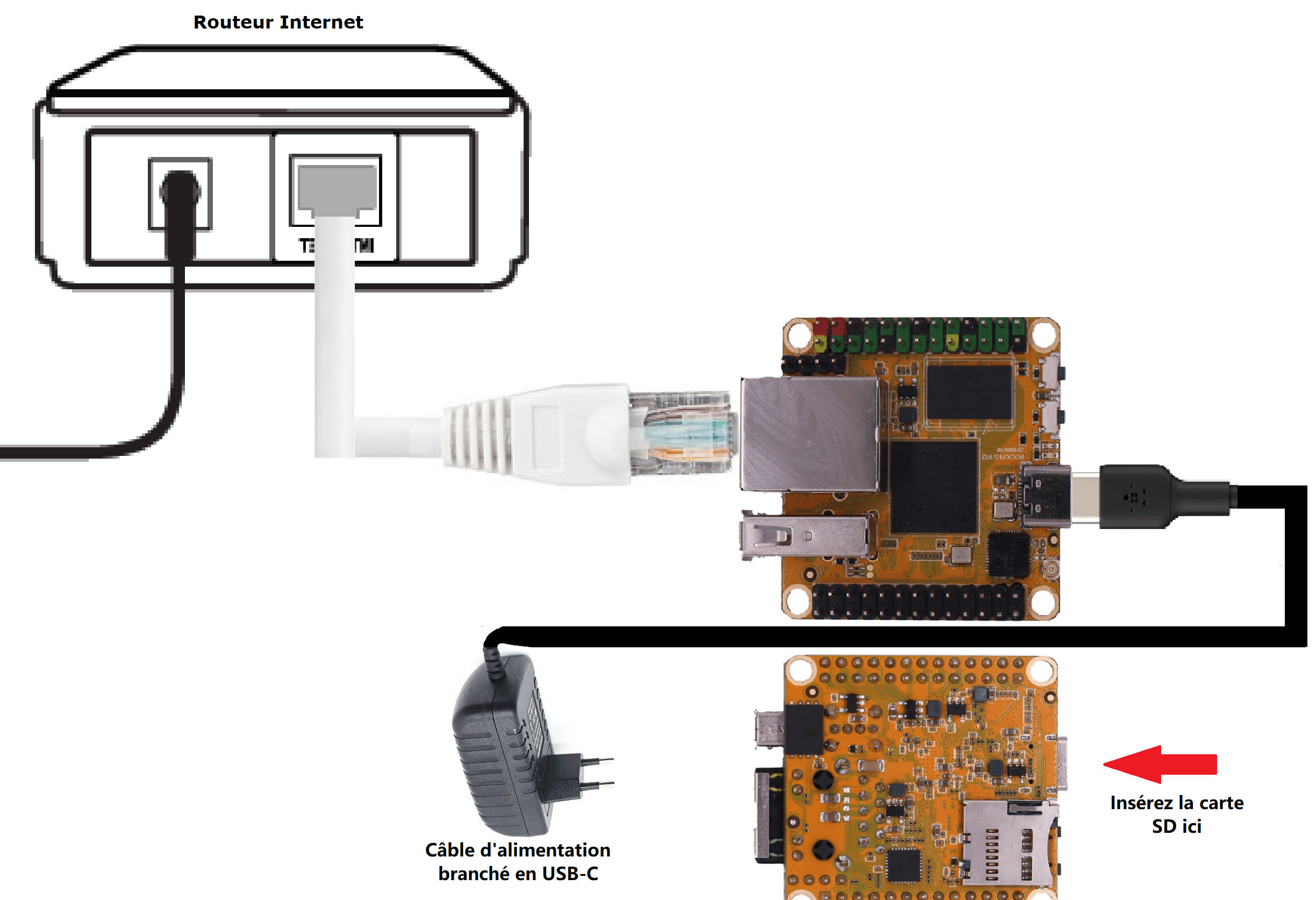
Une fois connecté, ouvrez PuTTY et connecter en SSH de la façon suivante :
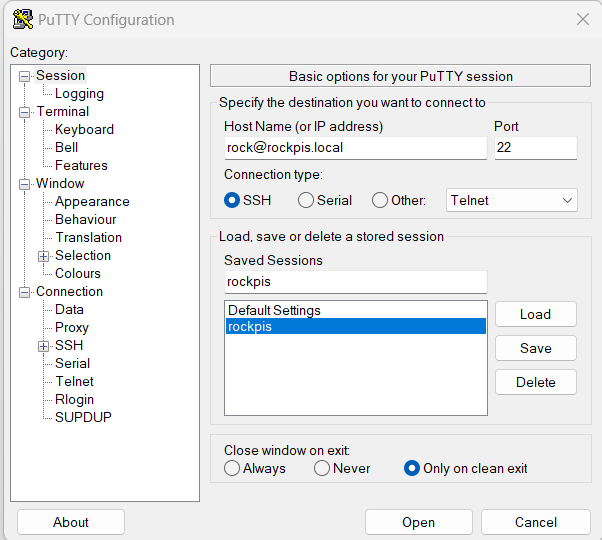
Se connecter en liaison série
Pour se connecter en liaison, on ne peut pas se connecter via les ports USB et USB-C de la carte, ce qui est fort dommage. Il faut alors utiliser un adaptateur USB UART-TTL. Pour ce tuto, nous utiliserons celui de la marque Rtinle. Brancher la carte de la façon suivante :
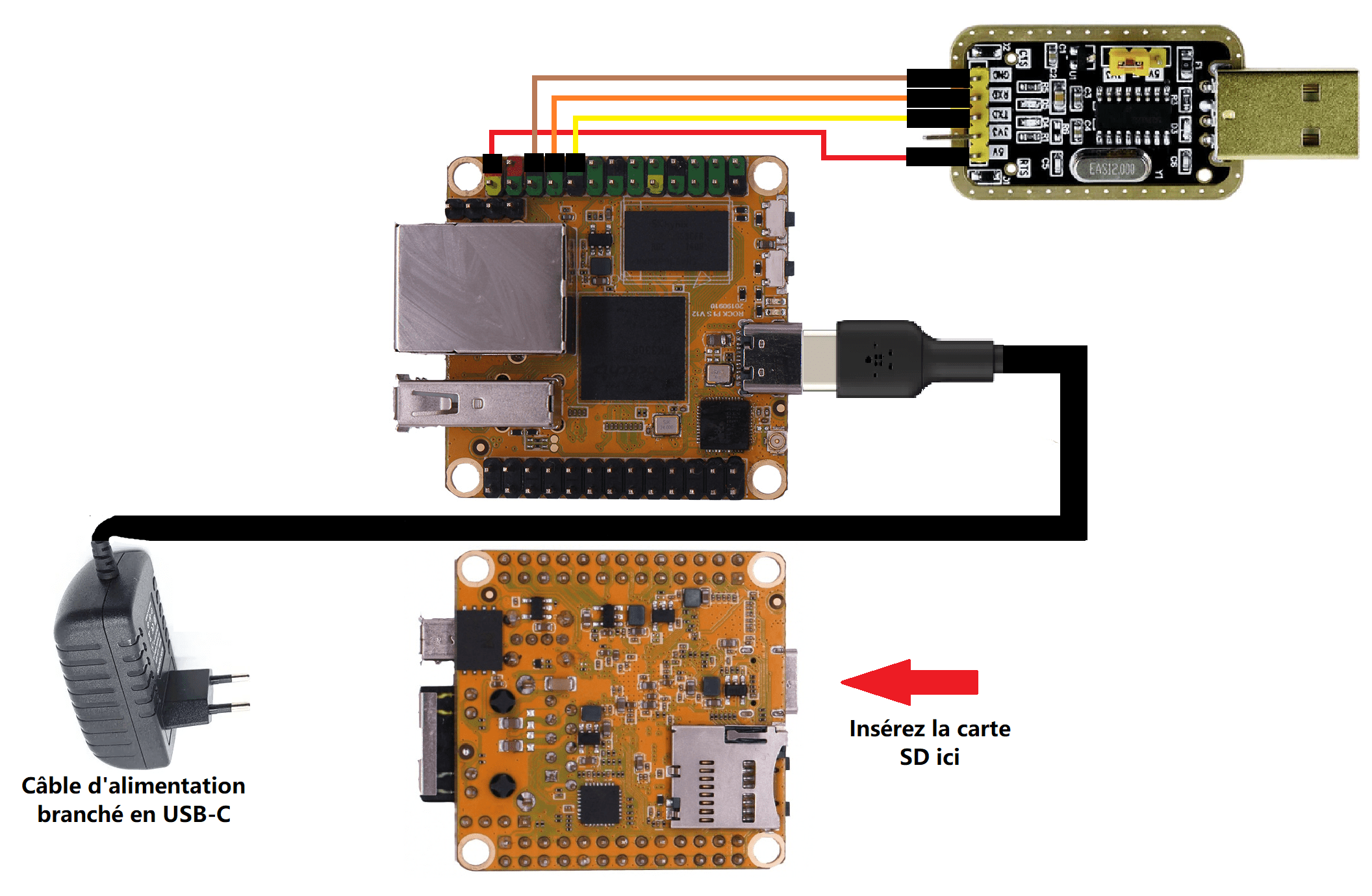
Une fois branché, ouvrez TeraTerm et connectez vous en liaison série, avec les paramètres suivants :
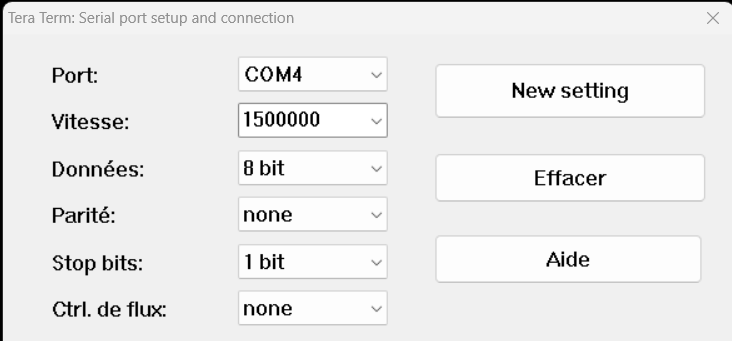
Configuration de l’OS
Une fois connecté en série ou en SSH, il faudra vous connecter avec l’utilisateur par défaut avec votre émulateur de terminal :
Default User :
rockDefault Password :
rock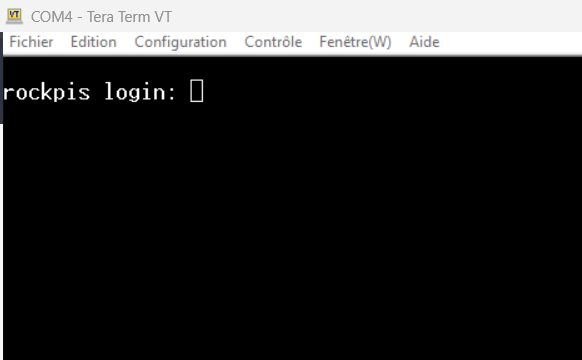
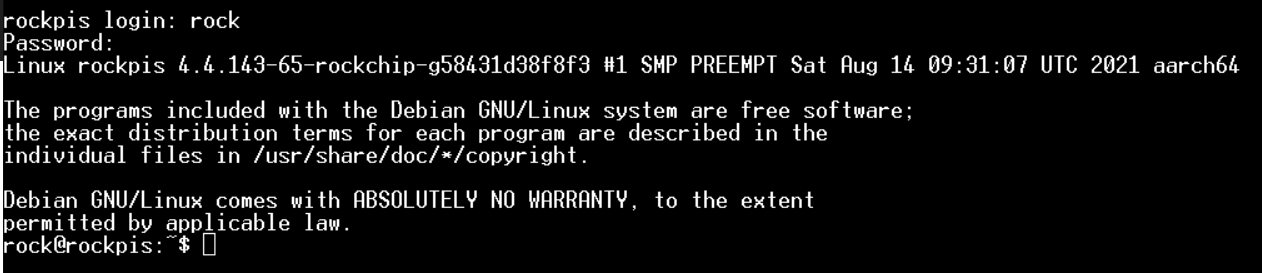
Ensuite, vous pouvez lancer les commandes suivantes pour mettre votre OS à jour :
sudo apt-get update && sudo apt-get upgrade Lire le journal système :
Il est très intéressant lorsque vous rencontré un problème de venir vérifier les messages système :
journalctlIl est possible de passer une chaine de caractère en argument pour filtrer ce qui est affiché :
journalctl -u errorSe connecter au Wifi
- Pour vérifier que votre carte réseau est bien détecté :
ip addr- Pour accéder au super-utilisateur :
sudo su- Pour scanner les réseaux WIFI disponibles :
nmcli dev wifi- Pour se connecter à votre réseau WIFI (remplacez bien wifi_name par le nom de votre réseau et wifi_password par son mot de passe ) :
nmcli dev wifi connect "wifi_name" password "wifi_password"Installer un IDE Python
Un des langage de base utilisé sur Linux est Python. Vous pouvez installer l’IDE Thonny très simplement à l’aide la commande ( une fois connecté au wifi )
sudo apt install thonnySources
- https://wiki.radxa.com/RockpiS/ssh
- https://wiki.radxa.com/RockpiS/dev/serial-console
- https://wiki.radxa.com/RockpiS
- https://www.sigmdel.ca/michel/ha/rockpi/rockpis_01_en.html





