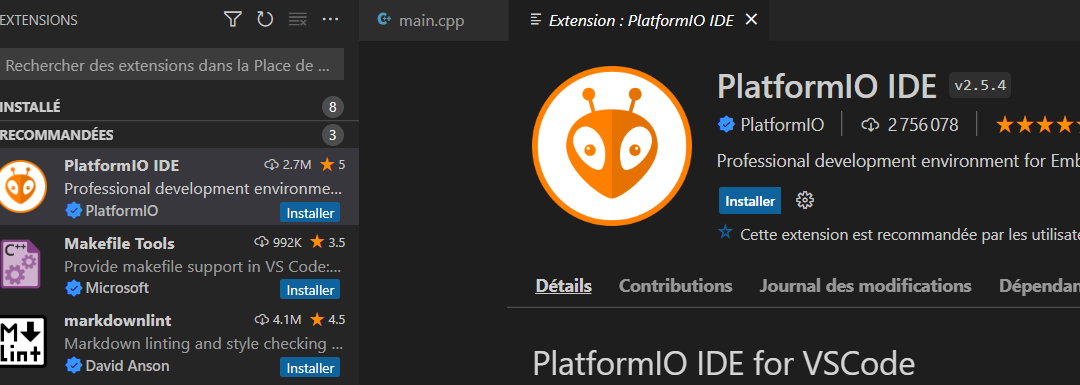Neste tutorial, vamos configurar o Visual Studio Code para que ele possa executar o C
Hardware
- Computador
- Placa Arduino UNO ou outra
- Cabo USB para ligar a placa Arduino ao PC
Instalação do Visual Studio Code e do IDE PlatformIO
Siga os passos de instalação para descarregar o .Net 6.0
Em seguida, abra o Visual Studio Code.
Procure o IDE PlatformIO no separador “Extensões” na coluna da esquerda do Visual Studio Code e clique em “instalar”.
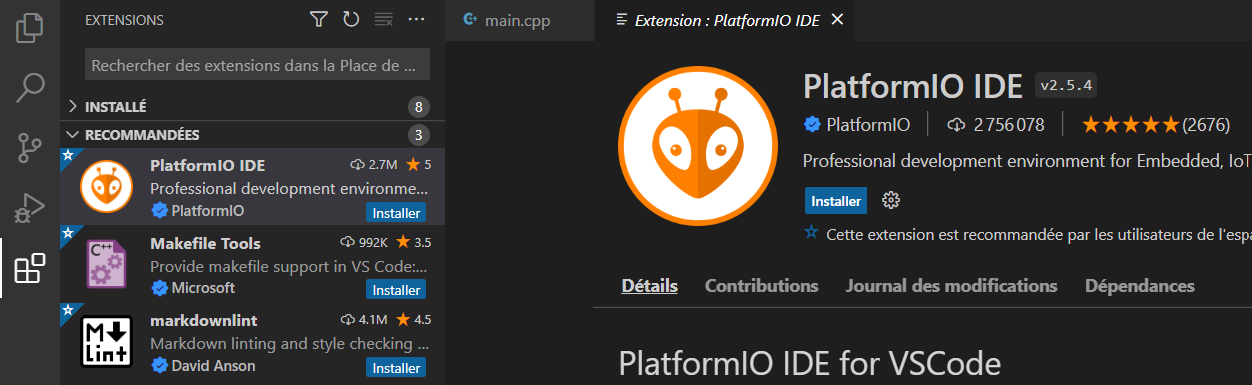
Depois de instalado, feche e reinicie o Visual Studio Code para que o software seja configurado corretamente com o IDE PlatformIO. Em seguida, você deve ser levado para a página inicial do IDE.
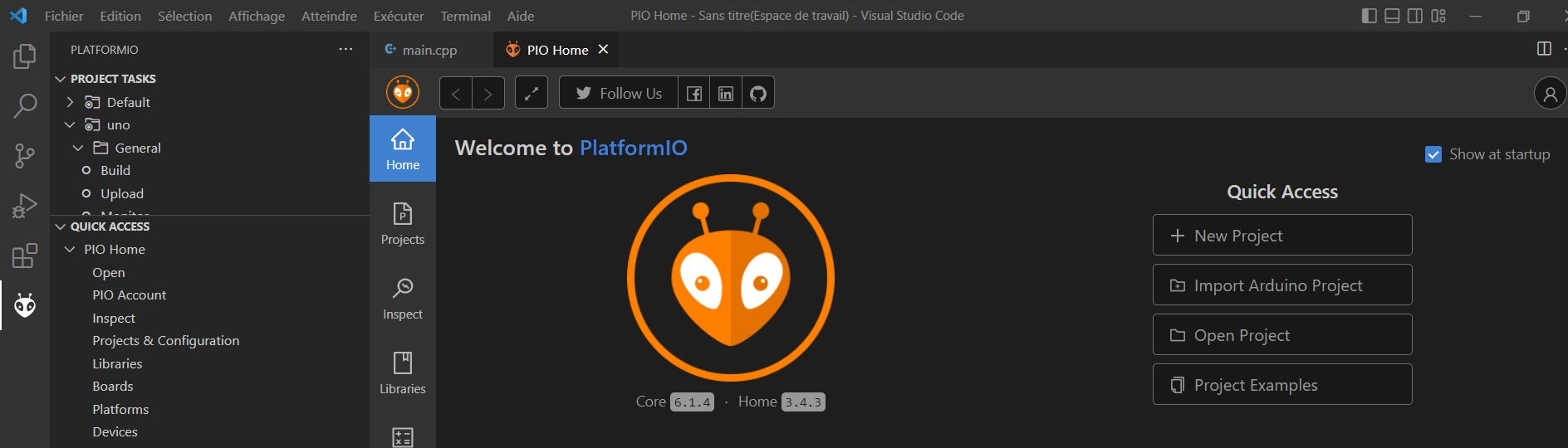
Iniciar o seu primeiro projeto em C com o PlatformIO IDE
Para o fazer, clique em “+ Novo projeto” e preencha a janela que aparece.
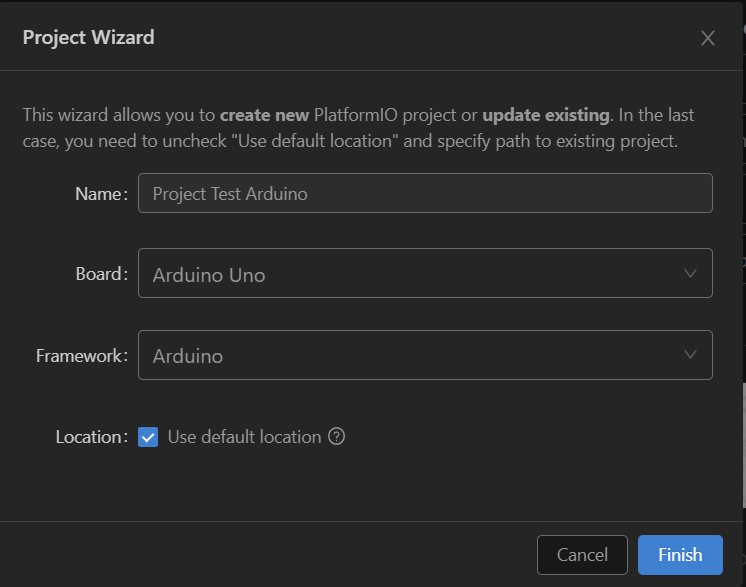
Aqui, como exemplo, escolhi uma placa Arduino Uno e a estrutura também será do tipo Arduino, o que significa que as funções setup() e loop() se encontrarão no ficheiro principal. A criação de um projeto pode demorar algum tempo.
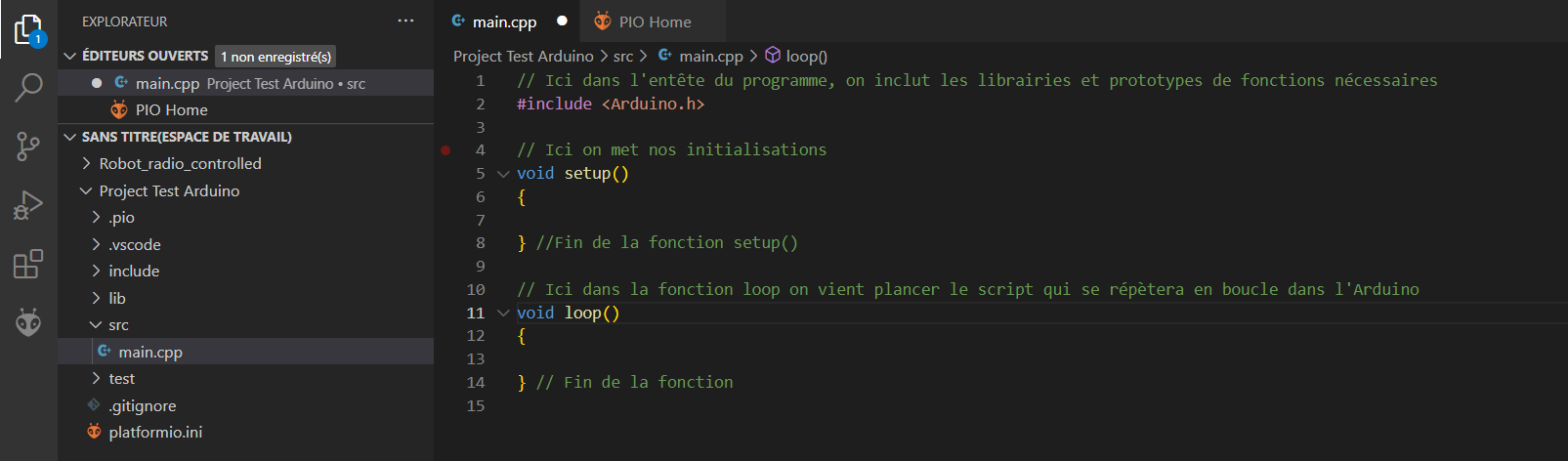
No lado esquerdo do nosso espaço de trabalho do projeto, verá várias subpastas. A pasta “src” contém os scripts de origem do projeto, incluindo o ficheiro principal “main.cpp”, no qual vamos escrever o nosso script para programar a nossa placa Arduino Uno. Nesta estrutura pré-construída do Arduino, notará que no cabeçalho do programa a linha de comando “
Introdução a um programa C no PlatformIO IDE
Para testar o seu primeiro projeto C no IDE PlatformIO, carregará um pequeno programa para fazer piscar um LED na placa Arduino Uno e obterá feedback sobre o estado do LED através da ligação série no terminal do Visual Studio Code.
// Ici dans l'entête du programme, on inclut les librairies et prototypes de fonctions nécessaires
#include <Arduino.h>
// Ici on met nos initialisations
void setup()
{
Serial.begin(9600); //ouverture pour communiquer via le port série
pinMode(13, OUTPUT); //On initialise le pin 13 qui est associé à la LED en sortie pour pouvoir l'allumer et l'éteindre
} //Fin de la fonction setup()
// Ici dans la fonction loop on vient placer le script qui se répètera en boucle dans l'Arduino
void loop()
{
digitalWrite(13,HIGH); //Place le pin digital 13 à l'état HAUT (5V) -> Led allumée
Serial.println("Led allumée");//Nous renvoie par la liaison série l'état de la Led Allumé
delay(500); //Met en pause le programme pendant la valeur de 500 en ms
digitalWrite(13,LOW); //Place le pin digital 13 à l'état BAS (0V) -> Led éteinte
Serial.println("Led éteinte");//Nous renvoie par la liaison série l'état de la Led éteinte
delay(500); //Met en pause le programme pendant la valeur de 500 en ms
} // Fin de la fonction
Depois de ter copiado e colado o seu programa, pode carregá-lo. Para carregar o programa, existem atalhos que podem ser activados clicando neles na parte inferior do Studio Visual Code :

- compilar o programa ;
- compilar, limpar e descarregar o programa para a placa Arduino (a porta USB utilizada é detectada automaticamente);
- limpe o Terminal e o cartão do microcontrolador ligado (apague o script nele gravado);
- testar o programa ;
- abrir um monitor para a ligação série e receber (ou enviar) dados da placa. Quando este “Monitor Série” está aberto, é impossível carregar um programa. Por isso, antes de carregar um novo programa, é necessário fechar o monitor clicando uma vez no terminal e depois premindo Ctrl + C ;
- Abre um terminal.
Depois de ter clicado em carregar, deve obter um retorno num terminal a confirmar que a compilação e o carregamento foram bem sucedidos, com o seguinte aspeto:
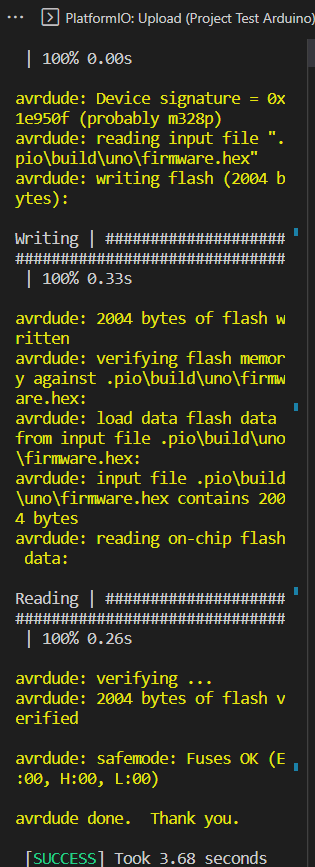
Em seguida, clique no comando para abrir um Monitor e estabelecer o link serial.
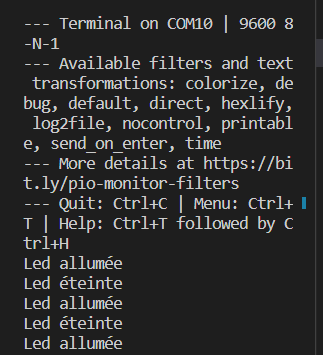
Em seguida, você pode observar o feedback do status do LED ao vivo no monitor.
Como instalar uma biblioteca externa no Visual Studio Code para o IDE PlatformIO
É tudo o que há para fazer. Primeiro, descarregue a sua biblioteca externa. Quando tiver um ficheiro .zipp, tem de o extrair (ou copiar e colar da pasta da biblioteca não comprimida) para essa pasta (neste caso, a biblioteca que vamos utilizar como exemplo é a ServoLib, que é utilizada para facilitar o controlo de servomotores):
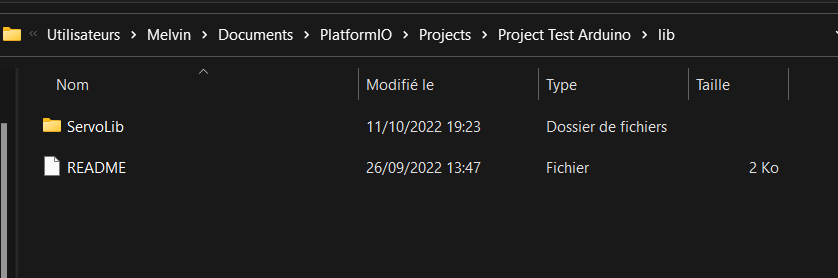
Pode aceder à pasta “lib” do seu projeto, concebida para alojar bibliotecas externas, através do Visual Studio Code.
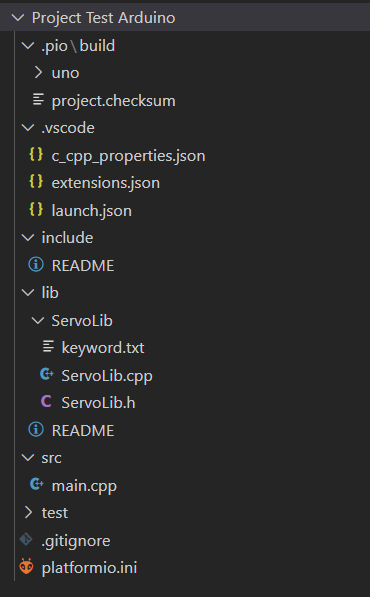
Depois de uma biblioteca ter sido instalada no seu projeto, é necessário incluí-la no cabeçalho do programa, tal como :

Agora tem todas as noções básicas necessárias para começar a utilizar o IDE PlatformIO para programar em C.