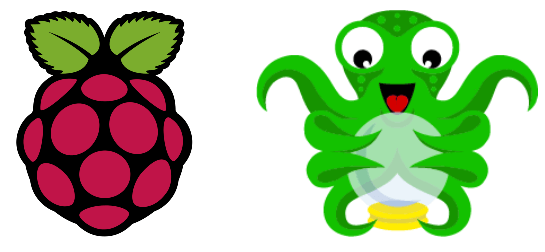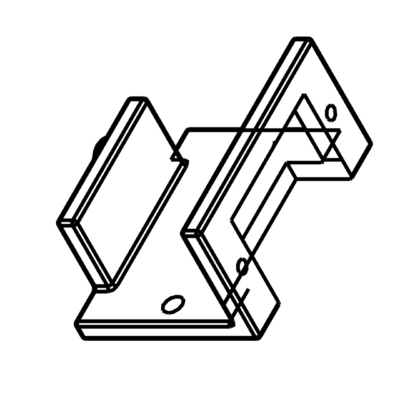Pour piloter et surveiller vos impressions 3D à distance il est possible d’utiliser OctoPi sur Raspberry Pi. Grâce à OctoPi, il est possible de lancer une impression 3D à distance, surveiller la température de la tête et du lit d’impression et de surveiller l’impression à l’aide d’une caméra. Nous allons voir dans ce tutoriel comment configurer OctoPi sur un Raspberry Pi et comment lancer une impression.
Matériel
- Ordinateur avec connexion internet
- Carte SD 4Go minimum, 8 ou 16Go recommandé
- Raspberry Pi 3 ou 4
Configurer la carte SD
Téléchargez et installez Raspberry Pi Imager
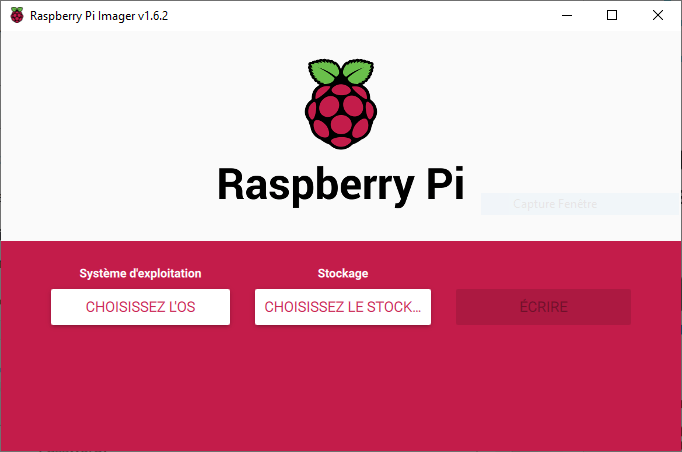
Appuyez sur Select OS, puis dans Other specific-purpose OS> 3D Printing> sélectionnez OctoPi, version Stable
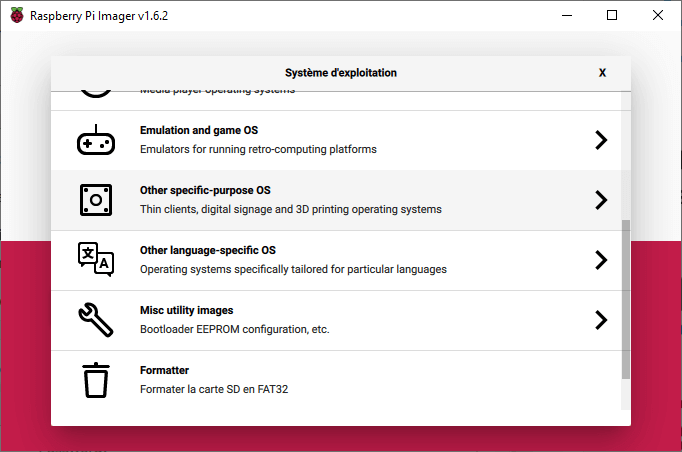
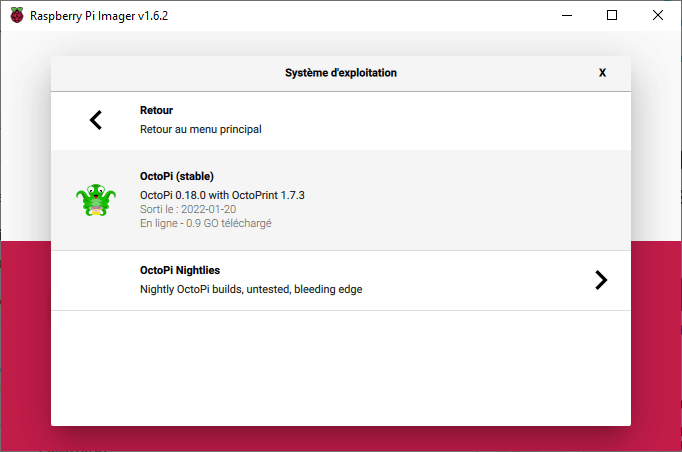
Sélectionner le module de stockage
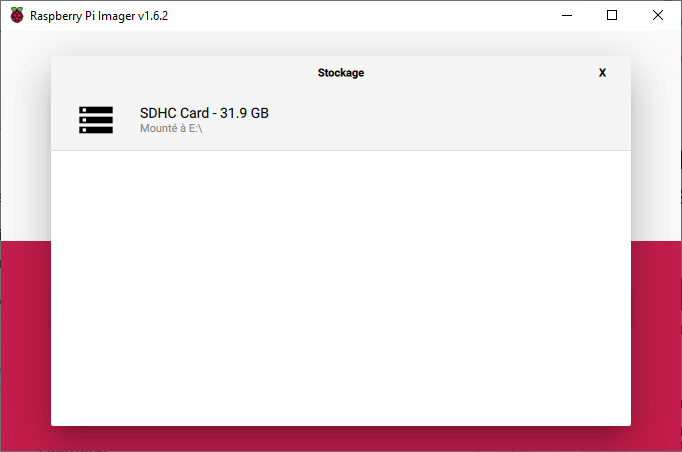
Appuyez sur Advanced Settings (roue dentée) pour activer le SSH, configurer le Wifi et modifier le mot de passe.
Attention: ne pas changer le nom d’utilisateur!
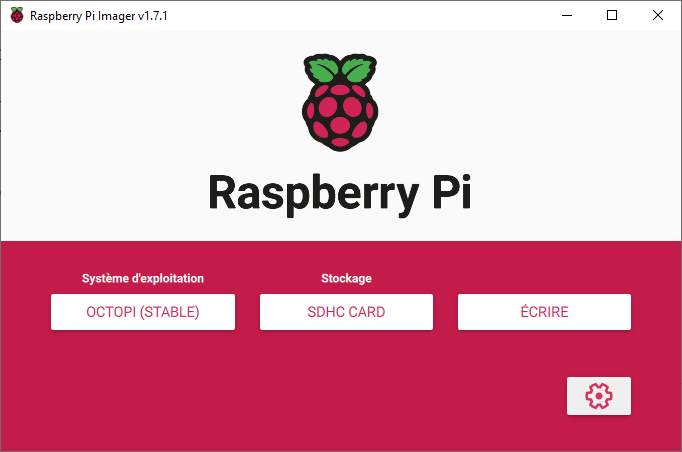
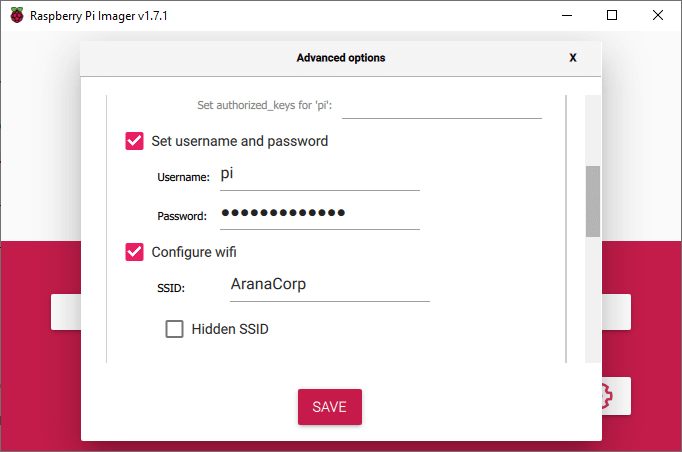
Appuyez sur écrire pour lancer l’écriture d’OctoPi sur la carte SD
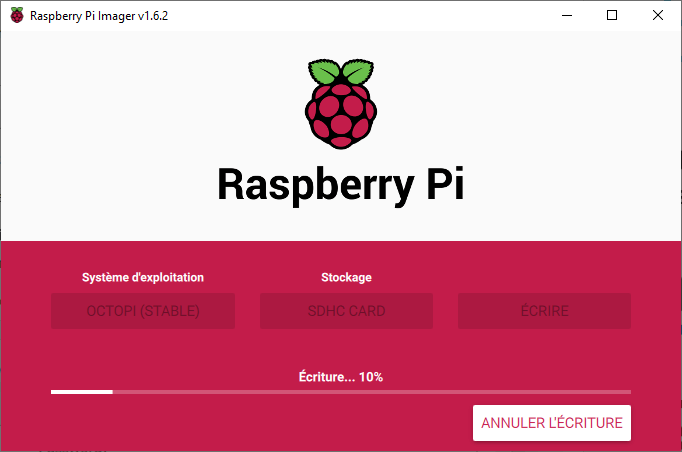
Une fois l’écriture terminée, vous pouvez retirer la carte SD pour l’insérer dans le Raspberry Pi
Installer OctoPi sur Raspberry Pi
Après avoir inséré la carte SD dans le Raspberry Pi et l’avoir allumé, patientez quelques secondes pendant que la carte se configure.
Pour accéder au Raspberry Pi , vous pouvez entrer dans un navigateur l’adresse http://octopi.local/ ou par SSH à l’aide du logiciel PuTTy
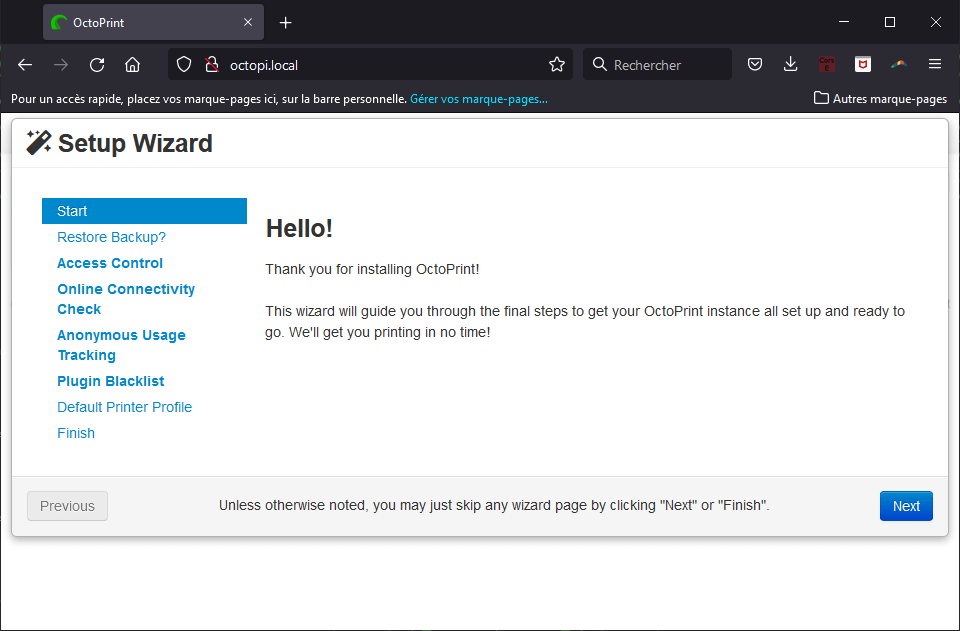
Suivez la procédure de configuration
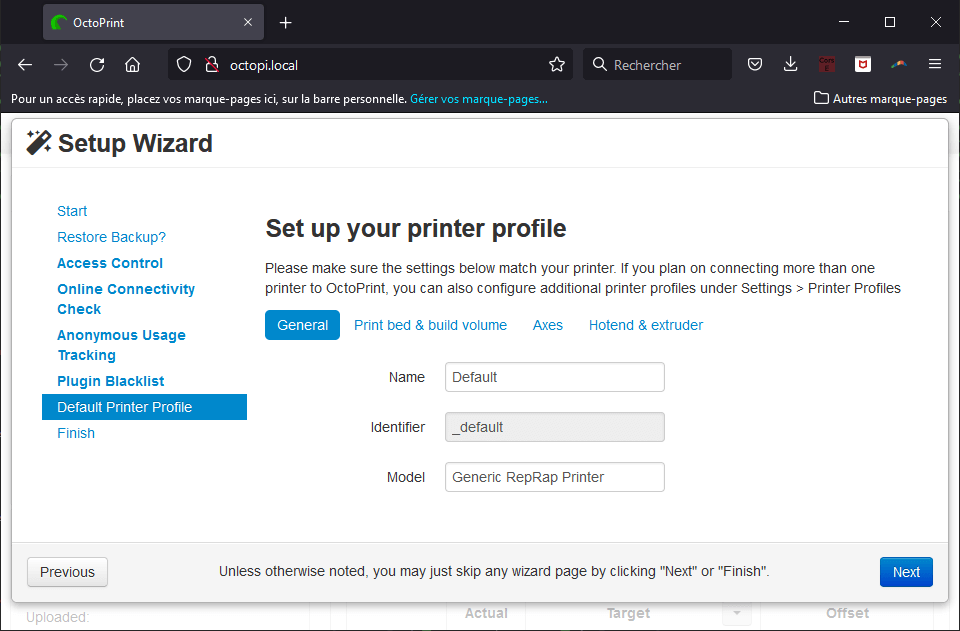
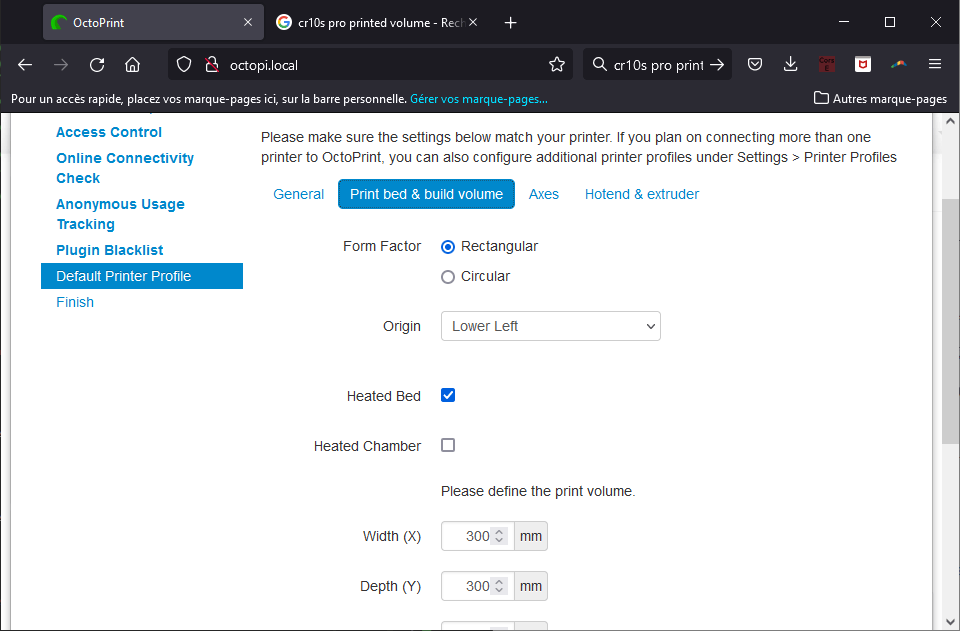
Connecter une imprimante 3D
Placer le Raspberry Pi à proximité de l’imprimante 3D et connectez-là à l’aide d’un câble USB.

Sélectionnez le port série et appuyez sur « Connect »
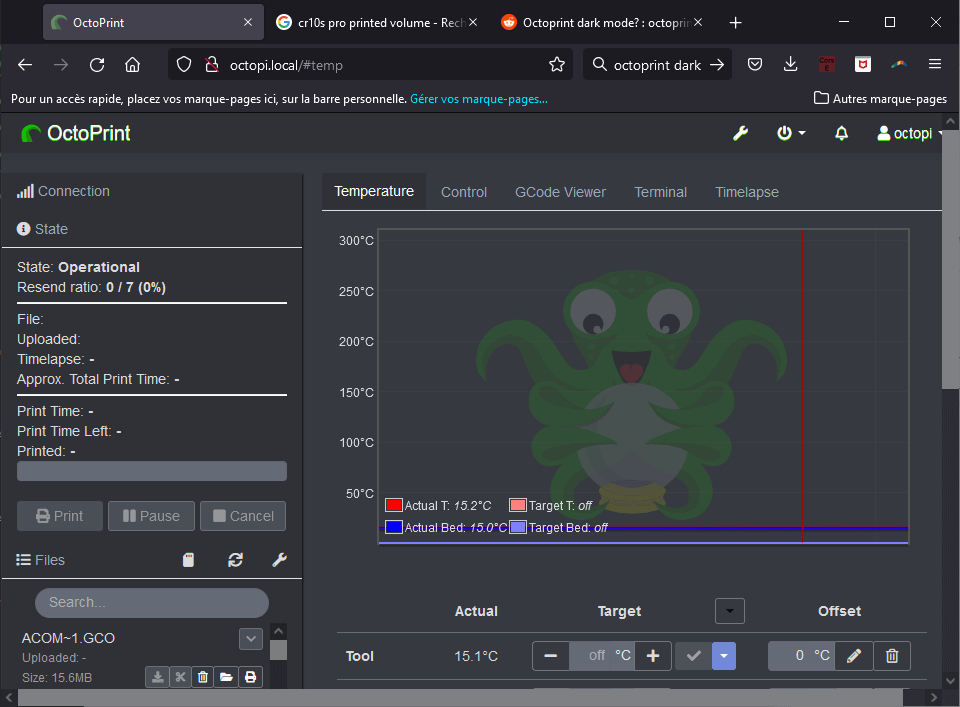
La liste de fichiers de la carte SD que vous pouvez imprimer est disponible sur le côté gauche de l’interface.
Vous pouvez aussi téléverser des fichiers localement ou sur la carte SD soit en appuyant sur les boutons Upload/Upload to SD ou en faisant glisser un fichier GCODE sur la page OctoPrint.
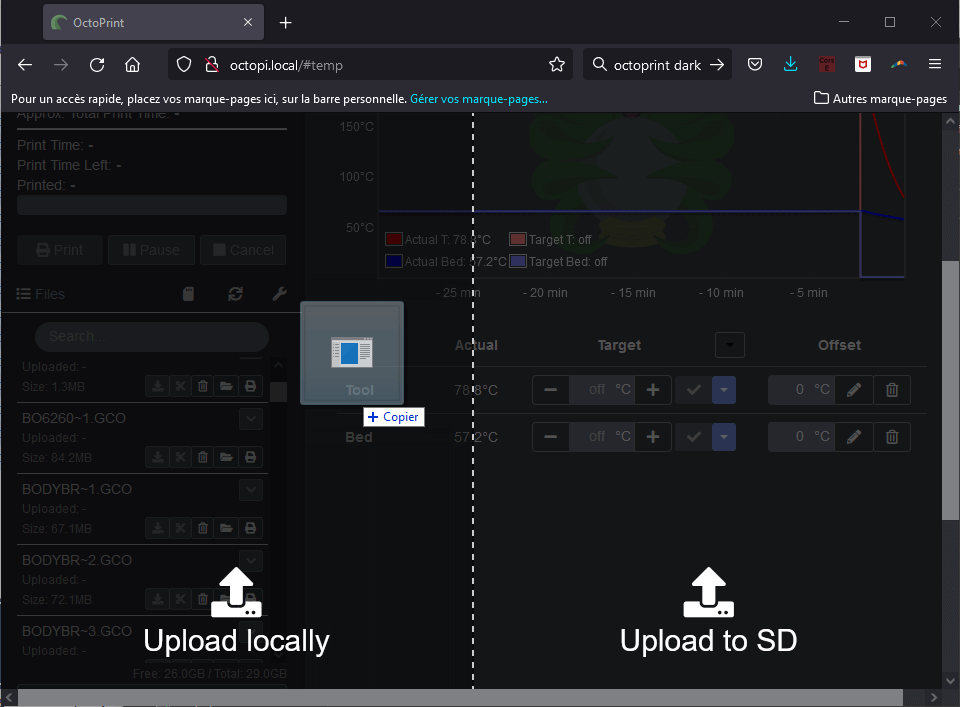
Pour créer des fichiers GCODE, vous pouvez utiliser un logiciel d’impression 3D, appelé Slicer, comme Cura ou PrusaSlicer à partir de fichier STL contenant les modèles 3D.
Il ne vous reste plus qu’à appuyer sur l’icône « imprimer » sous le nom du fichier pour lancer l’impression.
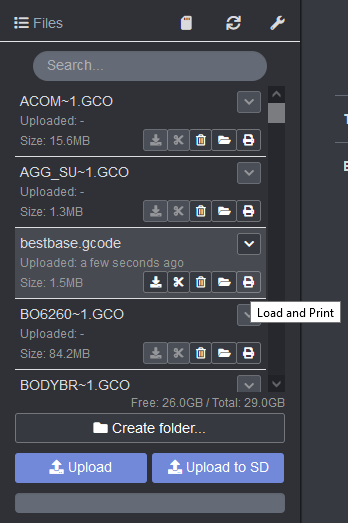
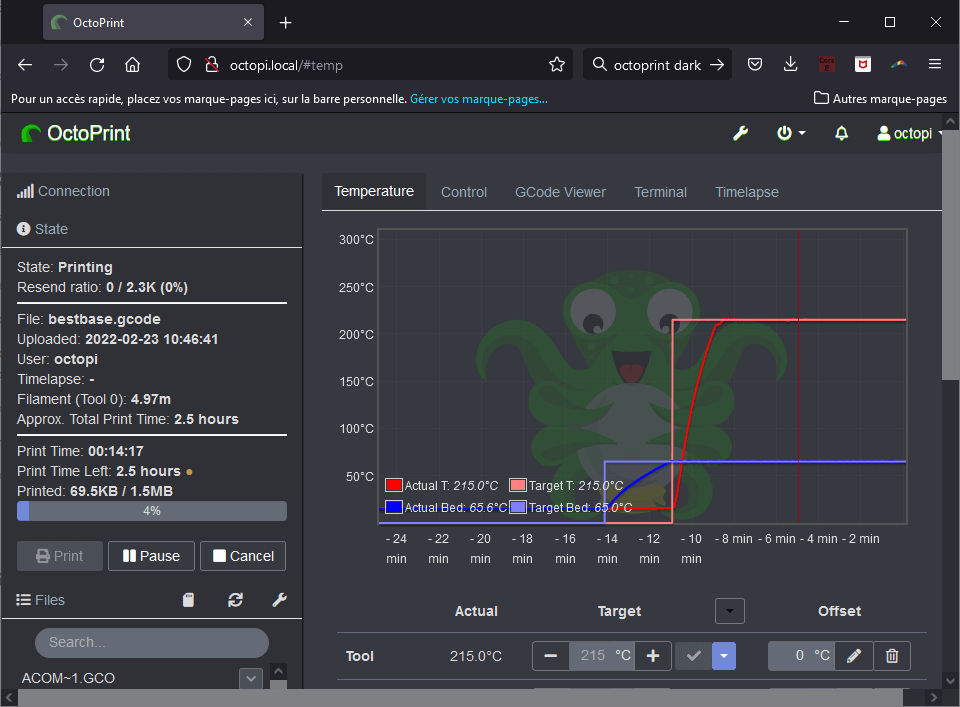
Bonus: Installer un thème sombre
Pour modifier le thème principale en dark mode vous pouvez installer l’extension Themeify
Dans octoprint Settings > Plugin manager
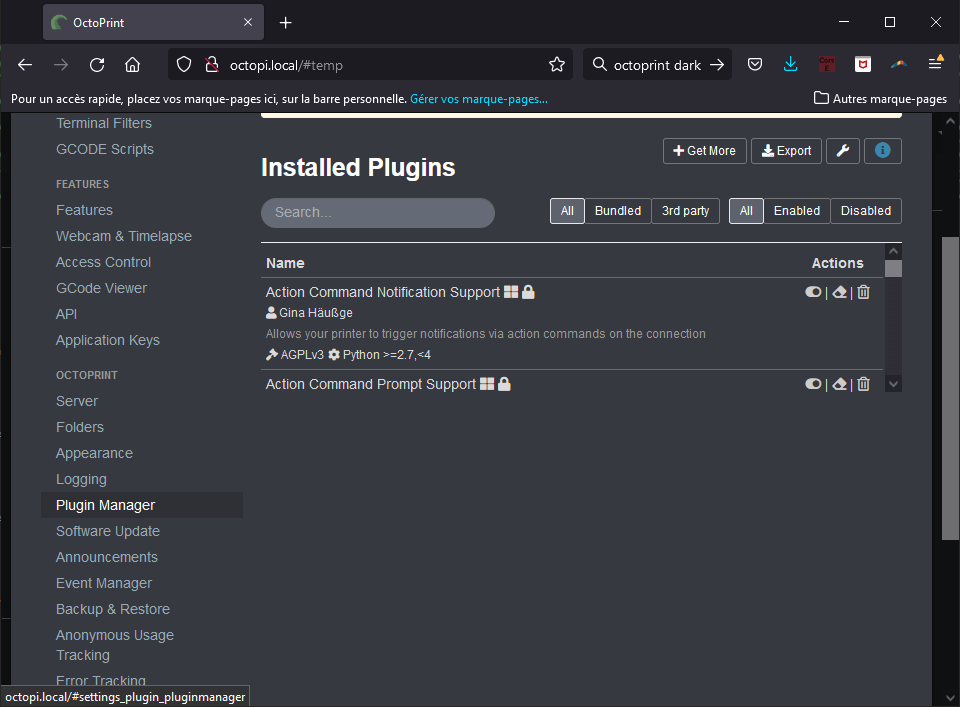
Recherchez et installer Themeify
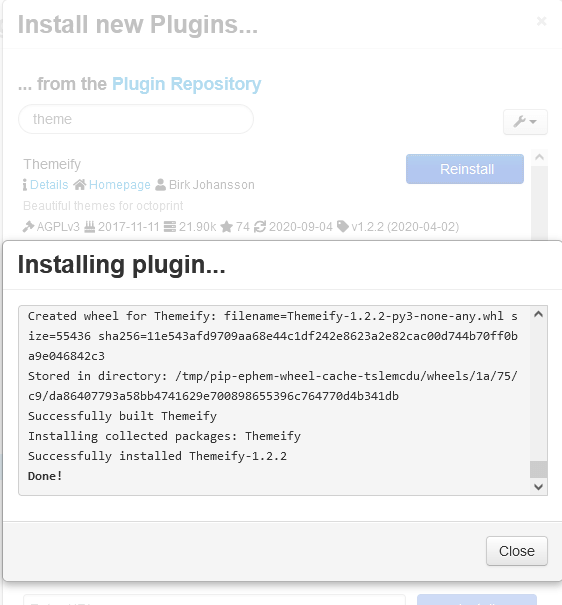
Résultat

Bonus : Configurer la PiCamV2
Il est possible d’utiliser la PiCamV2 comme caméra de surveillance avec OctoPrint. Pour cela, il faut accéder au Raspberry Pi via SSH (ou en direct avec un écran et un clavier)
- Activer l’interface Camera
sudo raspi-config Sélectionnez Interfacing Options -> Camera -> Yes
- Vérifier que la caméra est détecté et fonctionne
vcgencmd get_cameraretourne normalement : supported=1 detected=1
- Éditer le fichier Octopi.txt
sudo nano /boot/octopi.txtRemplacez camera= »auto » par camera= »raspi »
Vous pouvez modifier la ligne camera_raspi_options= »-x 640 -y 480 -fps 10″ avec une résolution compatible (vérifier la résolution de la picam)
Entrez la commande suivante pour voir le port utilisée par la webcan (ici : 127.0.0.1:8080)
sudo nano /etc/haproxy/haproxy.cfg