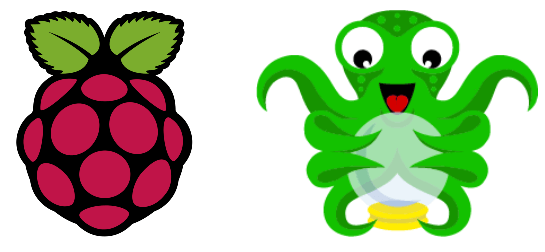Para controlar e monitorizar remotamente a sua impressão 3D, pode utilizar o OctoPi no Raspberry Pi. Com o OctoPi, pode iniciar uma impressão 3D remotamente, monitorizar a temperatura da cabeça de impressão e da base de impressão e monitorizar a impressão utilizando uma câmara. Neste tutorial, veremos como configurar o OctoPi num Raspberry Pi e como começar a imprimir.
Hardware
- Computador com ligação à Internet
- Cartão SD de 4 GB no mínimo, 8 ou 16 GB recomendado
- Raspberry Pi 3 ou 4
Configurar o cartão SD
Descarregar e instalar o Gerador de imagens Raspberry Pi
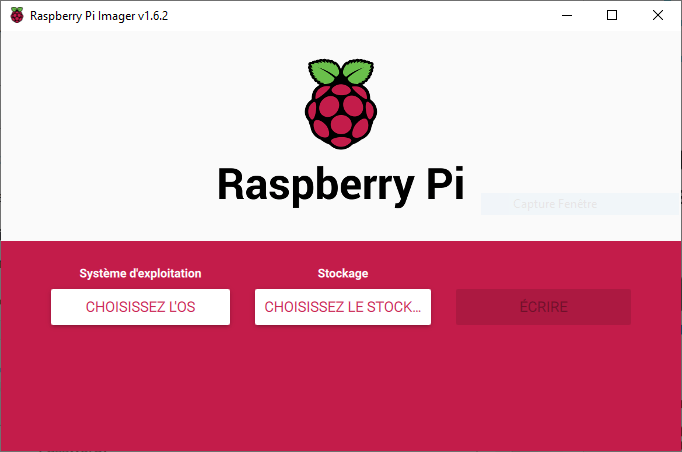
Prima Select OS, depois em Other specific-purpose OS> 3D Printing> seleccione OctoPi, versão Stable
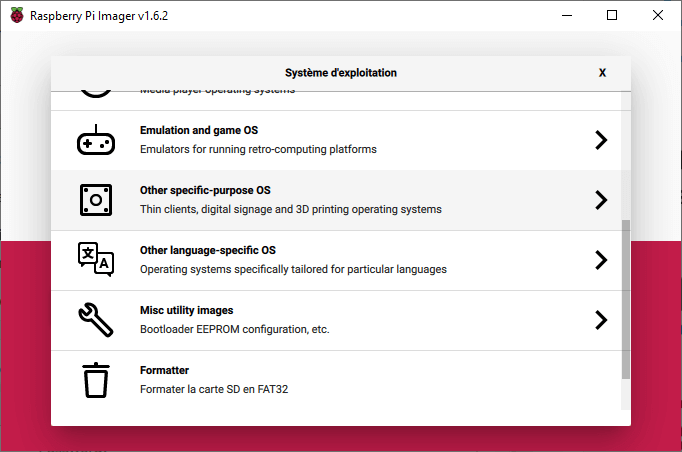
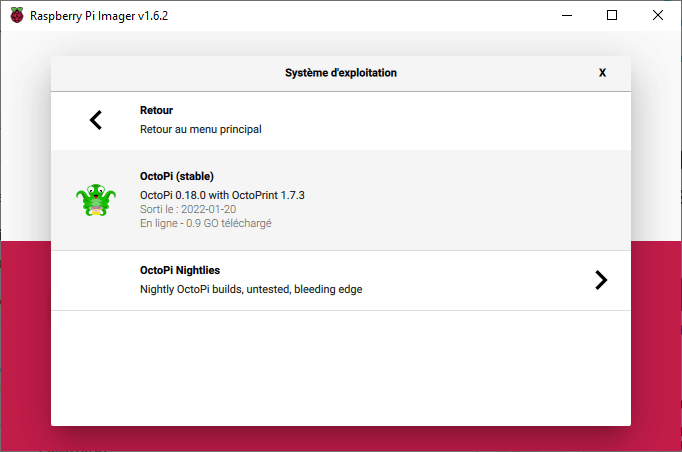
Selecionar o módulo de armazenamento
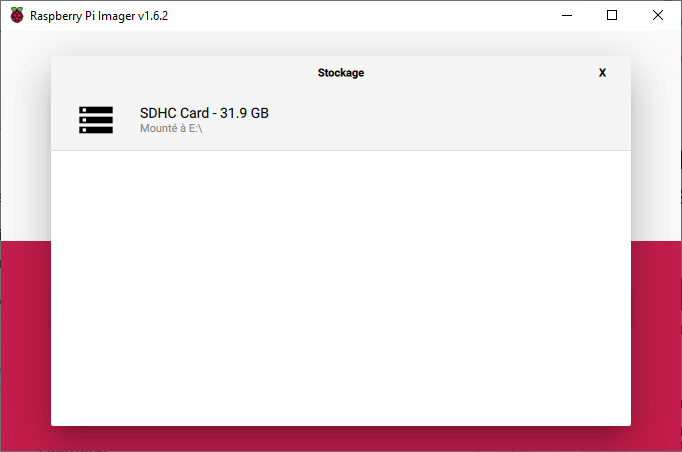
Prima Definições avançadas (roda dentada) para ativar o SSH, configurar o Wi-Fi e alterar a palavra-passe.
Atenção: não alterar o nome do utilizador!
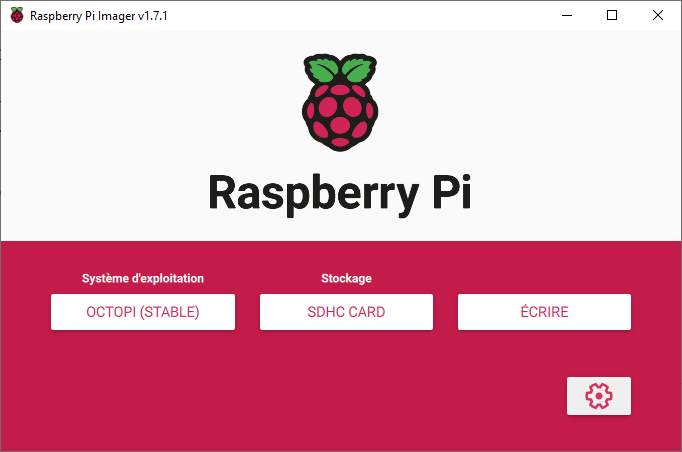
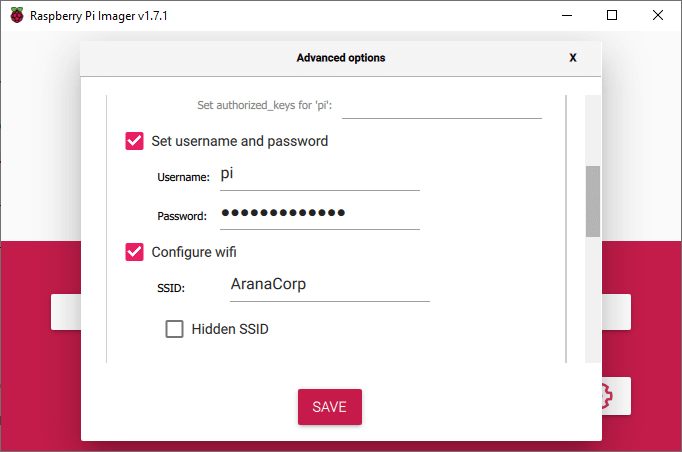
Pressione write para começar a gravar o OctoPi no cartão SD
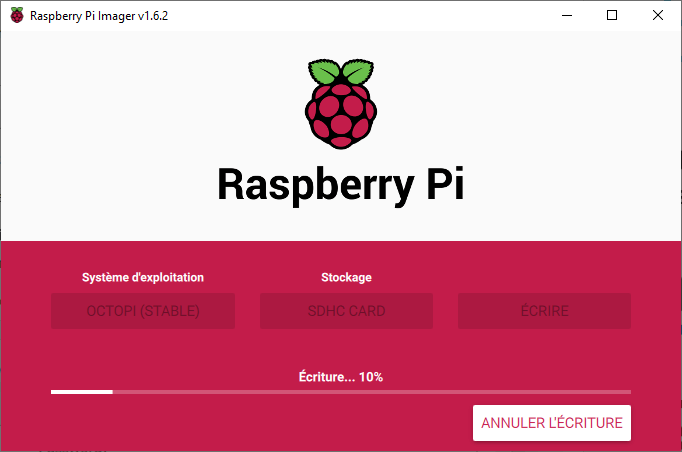
Quando tiver terminado de escrever, pode retirar o cartão SD e inseri-lo no Raspberry Pi.
Instalando o OctoPi no Raspberry Pi
Depois de inserir o cartão SD no Raspberry Pi e de o ligar, aguarde alguns segundos enquanto o cartão se configura.
Para aceder ao Raspberry Pi , pode introduzir o endereço http no seu browser http://octopi.local/ ou através de SSH utilizando o software PuTTy
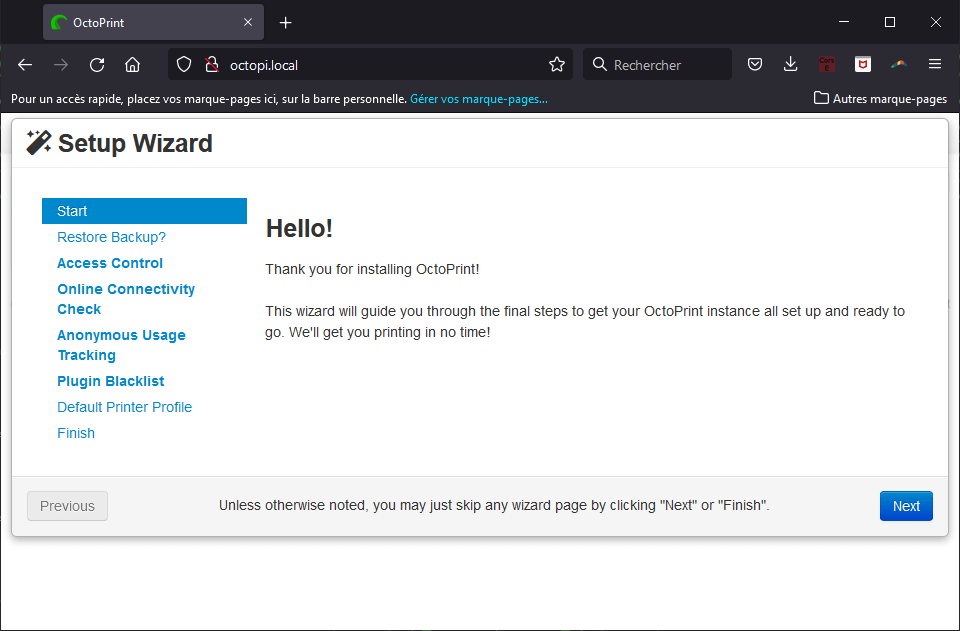
Seguir o procedimento de configuração
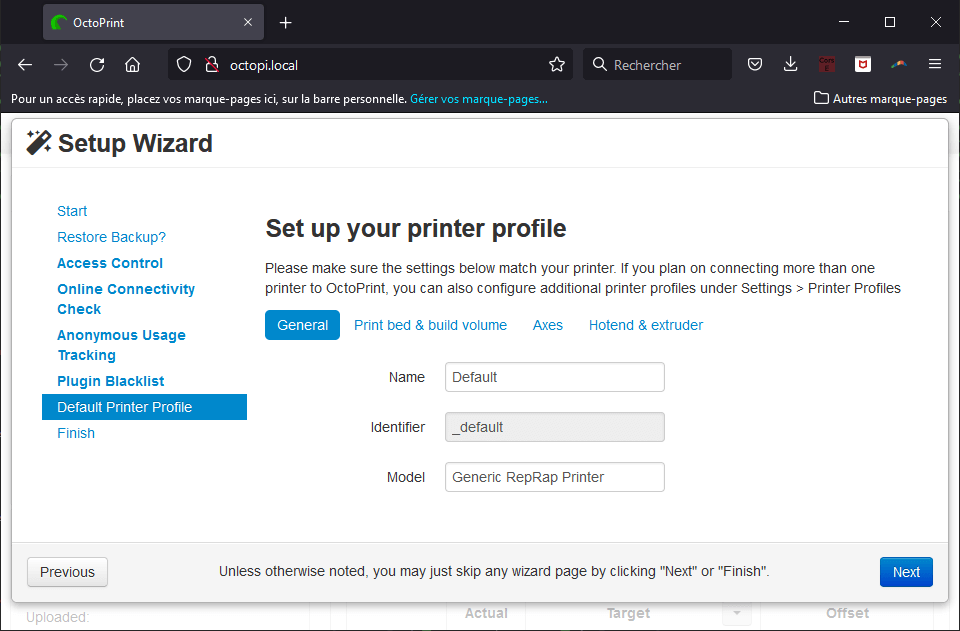
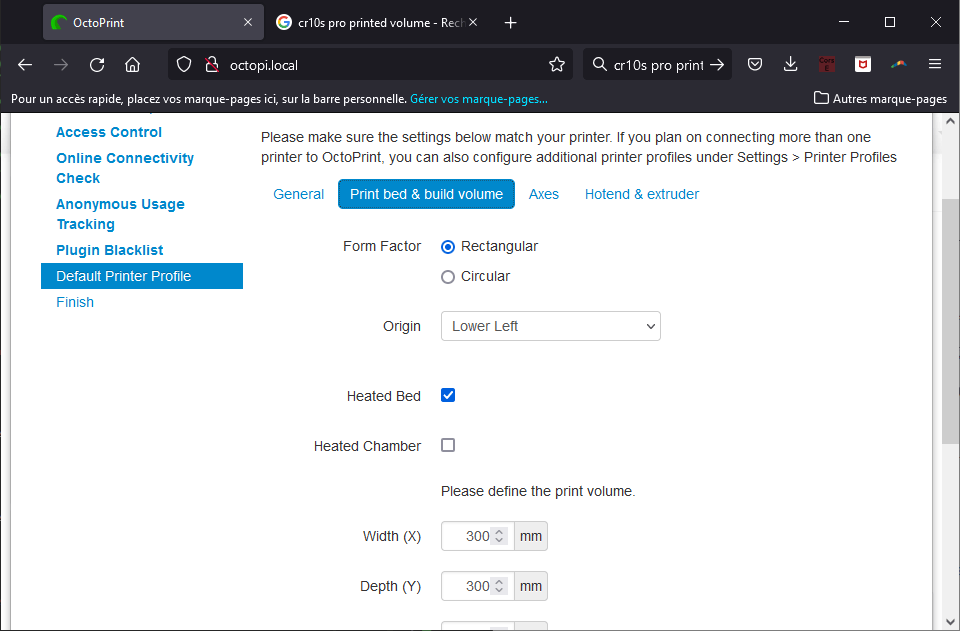
Ligar uma impressora 3D
Coloque o Raspberry Pi perto da impressora 3D e ligue-o com um cabo USB.

Seleccione a porta série e prima “Ligar”.
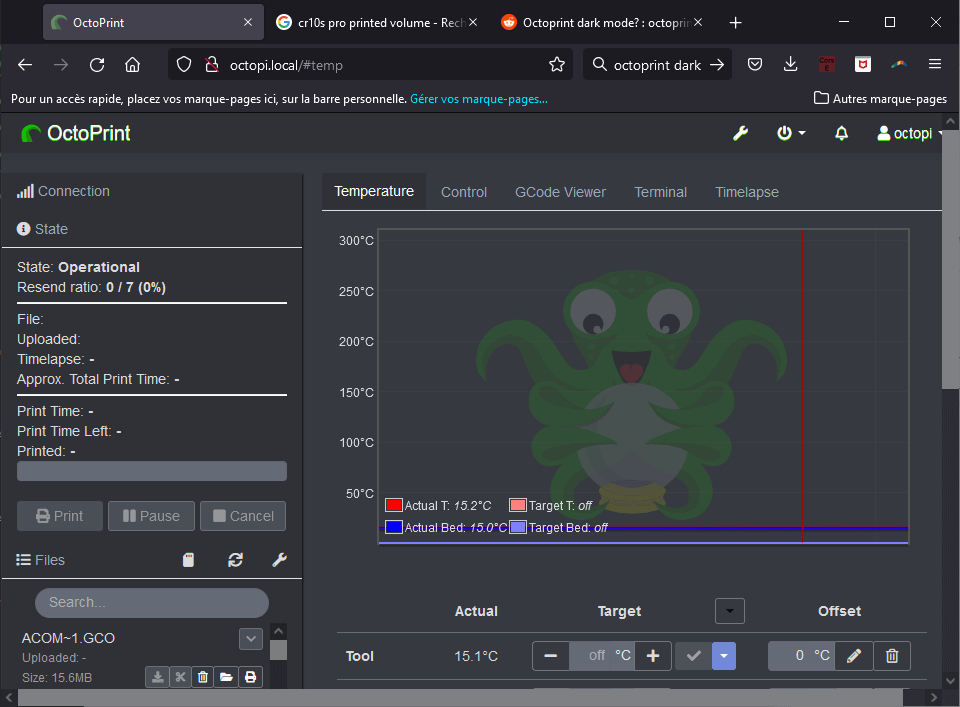
A lista de ficheiros no cartão SD que pode imprimir está disponível no lado esquerdo da interface.
Também é possível carregar ficheiros localmente ou para o cartão SD premindo o botão Upload.
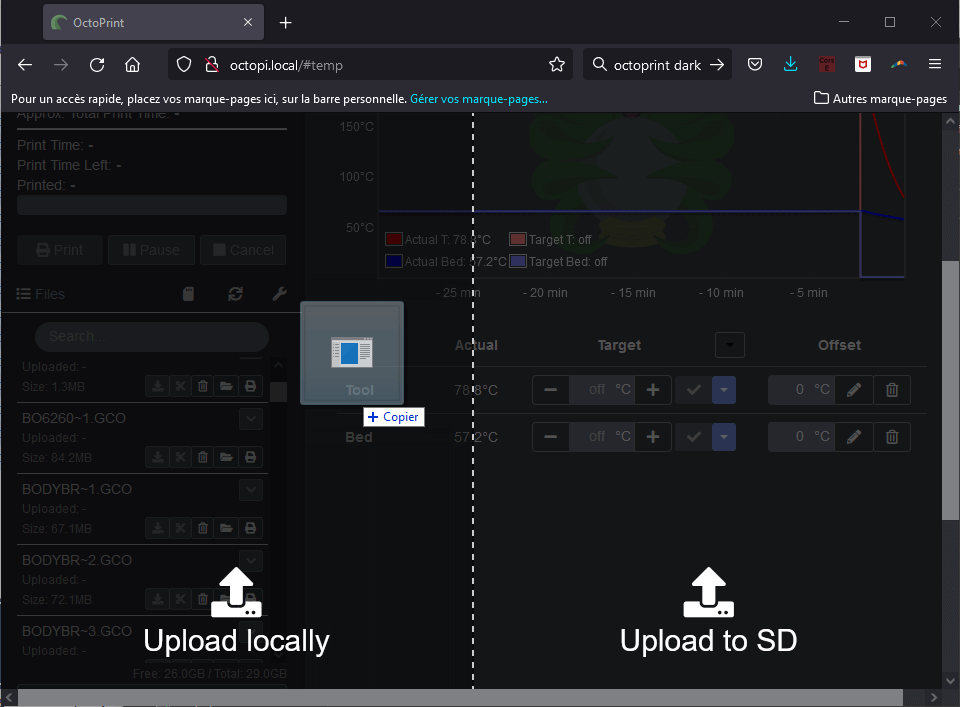
Para criar ficheiros GCODE, pode utilizar um software de impressão 3D, chamado Slicer, como o Cura ou o PrusaSlicer, a partir de ficheiros STL que contenham modelos 3D.
Só falta premir o ícone “imprimir” por baixo do nome do ficheiro para começar a imprimir.
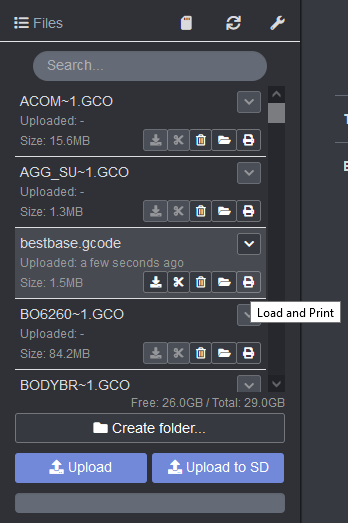
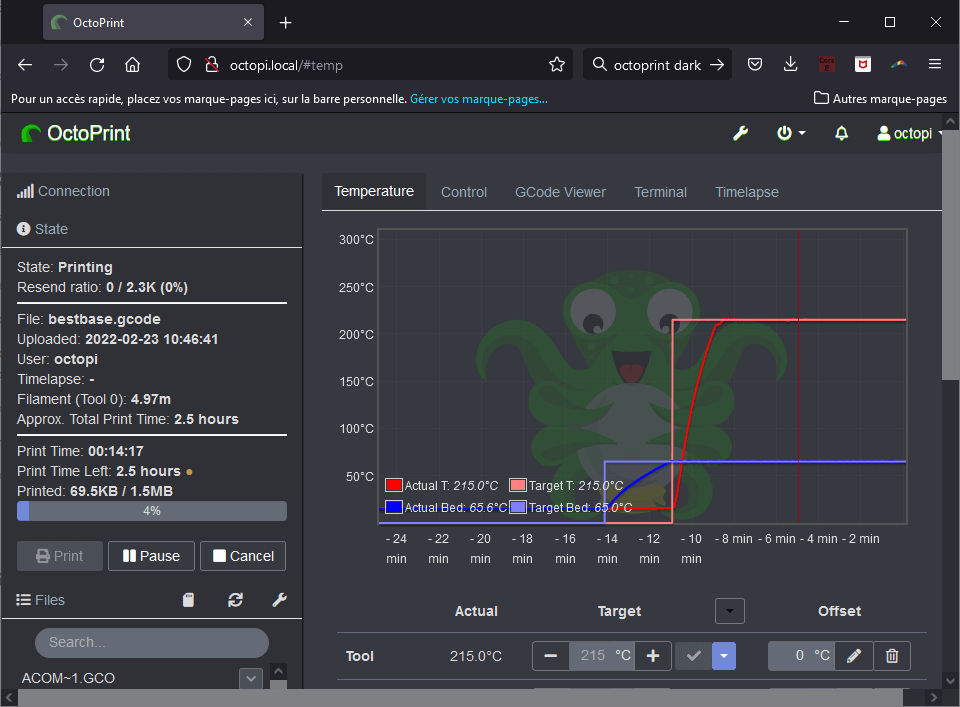
Bónus: Instalar um tema escuro
Para alterar o tema principal para o modo escuro, pode instalar a extensão Themeify
Em octoprint Settings > Plugin manager
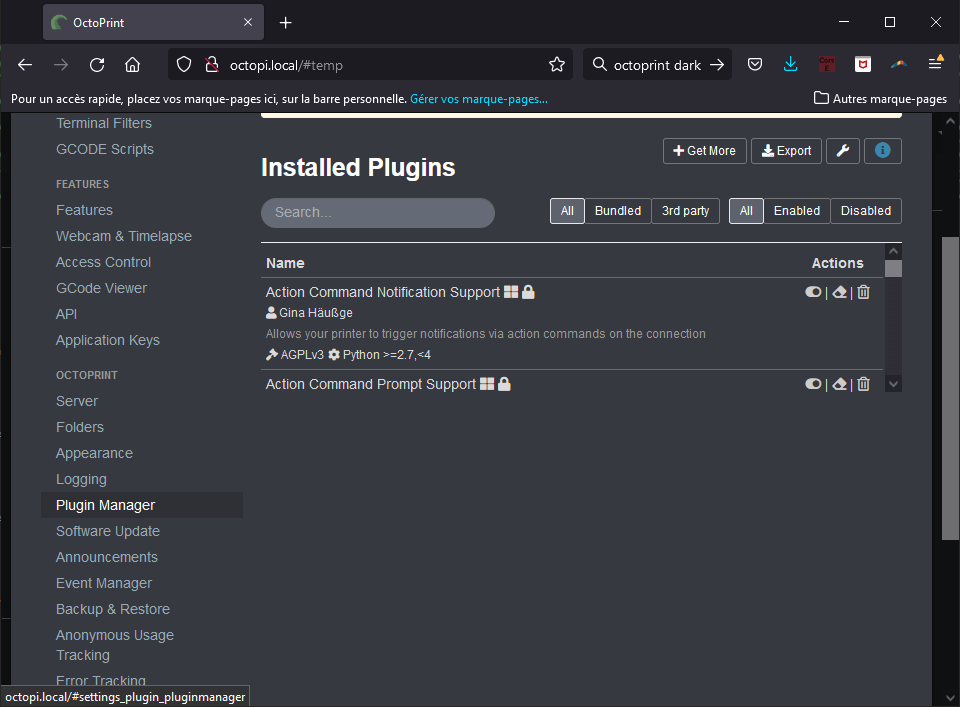
Procurar e instalar o Themeify
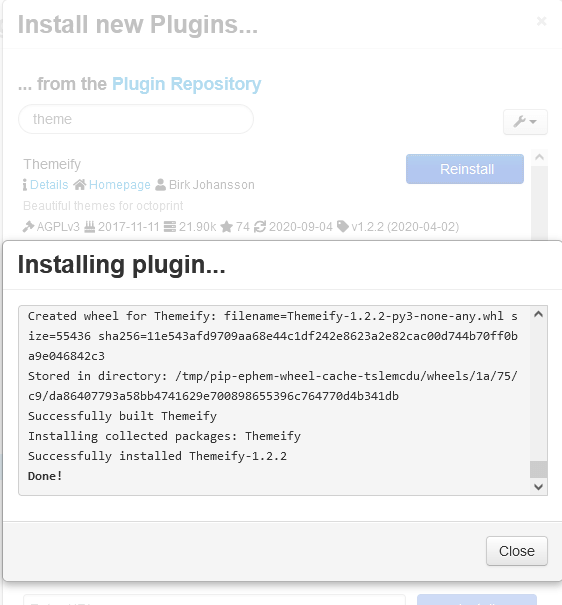
Resultados

Bónus: Configurar a PiCamV2
É possível utilizar a PiCamV2 como uma câmara de vigilância com o OctoPrint. Para isso, é necessário aceder ao Raspberry Pi através de SSH (ou ao vivo com um ecrã e um teclado).
- Ativar a interface da câmara
sudo raspi-config Seleccione Interfacing Options -> Camera -> Yes
- Verificar se a câmara foi detectada e está a funcionar
vcgencmd get_cameraretorna normalmente: supported=1 detected=1
- Editar o ficheiro Octopi.txt
sudo nano /boot/octopi.txtSubstituir camera=”auto ” por camera=”raspi “Pode modificar a linha camera_raspi_options=”-x 640 -y 480 -fps 10″ por uma resolução compatível (verificar a resolução do picam)
Introduza o seguinte comando para ver a porta utilizada pelo webcan (aqui: 127.0.0.1:8080)
sudo nano /etc/haproxy/haproxy.cfg