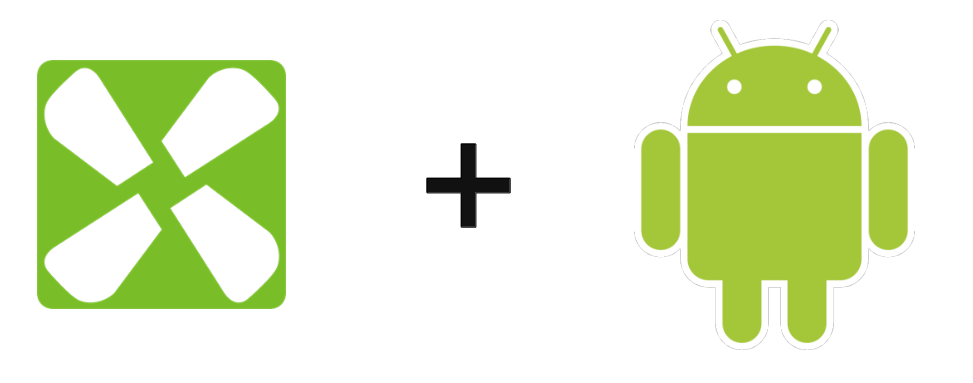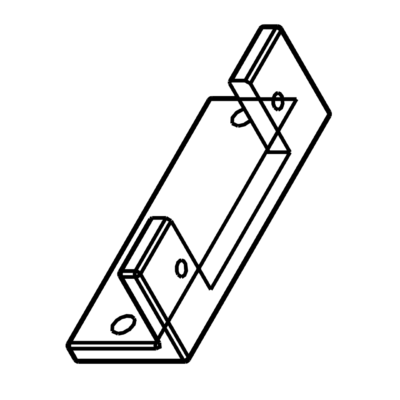La carte Rock Pi 4 de chez Radxa peut tourner avec un OS Debian, Ubuntu ou Android. Nous allons voir dans ce tutoriel comment configurer et utiliser votre micro-ordinateur avec Android.
Matériel
- Rock Pi 4 SE
- Carte SD 32 Go
- Un écran HDMI
- Clavier+souris
- Câble USB A vers USB A
Télécharger et installer l’OS
Télécharger l’OS Android puis utiliser balenaEtcher pour écrire l’image sur la carte SD.

Une fois la carte écrite, veillez à fermer toutes les fenêtres avant d’éjecter la carte SD
Insérer la carte SD dans le Rock Pi 4 puis alimenter le Rock Pi.
Vous pouvez ensuite suivre la procédure d’installation d’Android sur Rock Pi 4
N.B.: Vous pouvez ignorer la partie sur les services Google car vous aurez du mal à faire valider cet appareil.
Une fois Android installé, vous pouvez commencer à vous amuser.
N.B.: dans les paramètres, désactiver les notifications de toutes les applications par défaut
Dans paramètres > à propos du téléphone, récupérer l’adresse IP de l’appareil
Installation et configuration d’Android Studio
L’installation d’Android Studio sur votre ordinateur vous sera très utile pour développer sous Android.
Téléchargez et installez Java JDK 11
Configurez JAVA_HOME dans les variables d’environnement (C:\Program Files\Microsoft\jdk-11.0.17.8-hotspot\)
Téléchargez et exécutez l’installateur de Android Studio
Configurez ANDROID_HOME dans les variables d’environnement (C:\Users\ADMIN\AppData\Local\Android\Sdk)
Vérifier la version de Gradle (graddle-wrapper.properties) et du plugin Gradle (build.gradle)
Utilisation d’Android Debug Bridge
L’installation d’Android Studio vous donnera accès à Android Debug Bridge (ADB). ADB est un terminal de commande qui vous permet de communiquer avec un appareil Android depuis votre ordinateur.
Brancher le port USB 3 du Rock Pi, situé au-dessus, à l’ordinateur à l’aide du câble USB A vers USB A
Puis activer l’interrupteur, situé sous les ports USB (OTG switch), côté Rock Pi pour activer le mode Device. Une fois que l’appareil est connecté et reconnu par l’ordinateur, vous pouvez utiliser les commandes ADB depuis un terminal.
Pour vérifier que votre appareil est bien détecté
adb devicesIl est possible de transférer des fichiers depuis l’ordinateur au Rock pi à l’aide de la commande
adb push <local path> <remote path>Pour transférer des fichiers depuis Rock Pi vers l’ordinateur
adb pull <remote path> <local path>Accéder au fichier log Android
adb logcatPour vous connecter au Terminal de l’appareil
adb shell
or
adb -s <serial number> shellN.B.: vous pouvez exécuter directement une commande sur l’appareil avec la commande adb shell <cmd>
Une fois dans le shell, vous pouvez naviguer dans le système de l’appareil. Voici quelques commandes utiles
getprop # display all properties
getprop ro.build.version.release # get android version
getprop ro.build.version.sdk # get API level
getprop vendor.serialno # get serial number
getprop ro.vendor.product.cpu.abilist # get CPU info
getprop ro.product.vendor.name #get device name
ifconfig #get network informationsPour terminer la connexion du shell entrez la commande
exit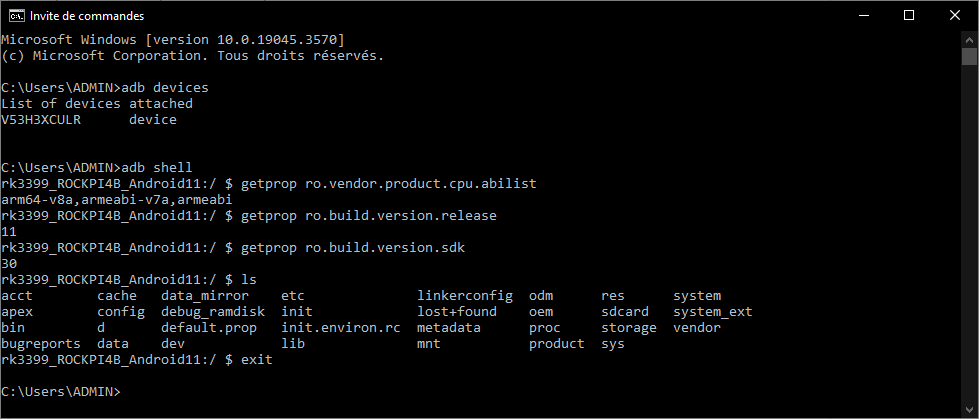
La plupart des accès aux fichiers système sont bloqués. Pour permettre l’accès aux dossiers, utiliser la commande su
su # enter super user mode
<enter command>
exit # exit super user mode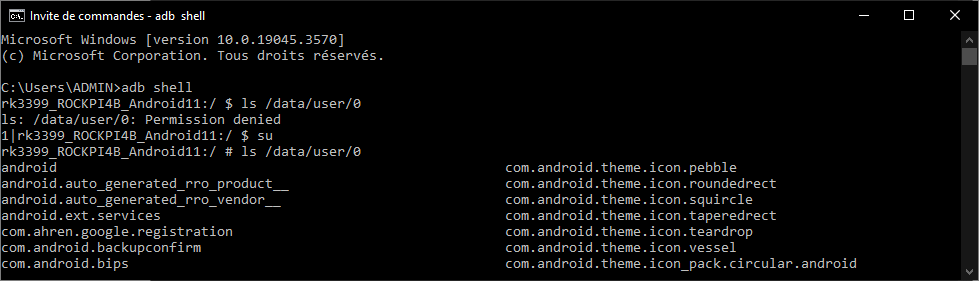
Pour éteindre l’appareil, vous pouvez utiliser la commande reboot
reboot -p Télécharger un fichier APK
Il est possible de télécharger une application sur Google Play store ou sur internet directement.
Vous pouvez aussi récupérer un fichier APK que vous avez créé:
- avec un clé USB
- avec le drive ou la boite mail de Gmail
- transférer le fichier avec SSH ou ADB
L’installation de l’apk peut se faire via l’interface graphique ou avec la ligne de commande
adb install -r <apk_file.apk>Télécharger un terminal Linux sur votre RockPi
Pour pouvoir développer sous Android sur Rock Pi, il peut être intéressant d’utiliser un terminal. Voici deux applications que vous pouvez utiliser afin de naviguer sur votre appareil Android:
Éteindre l’appareil
Pour éteindre l’appareil, au lieu de couper l’alimentation, vous pouvez activer le menu d’accessibilité dans Paramètres > Accessibilité > Menu d’accessibilité
Un bouton apparaitra en bas de l’écran et vous donnera accès à un menu d’icône contenant le bouton « Eteindre »