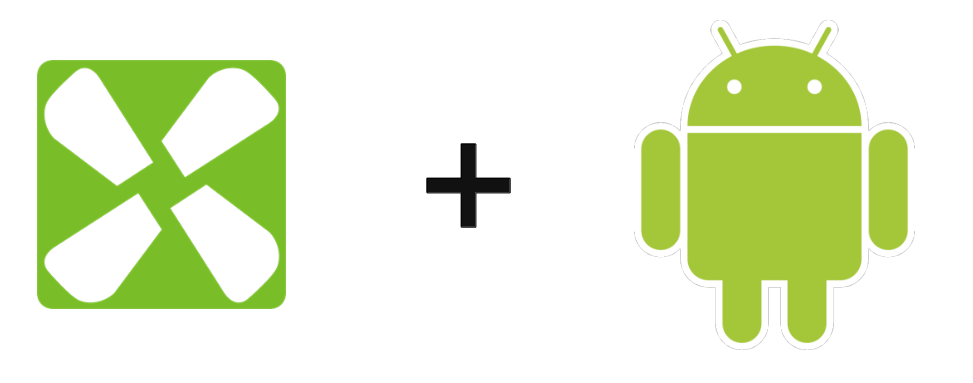A placa Rock Pi 4 da Radxa pode rodar Debian, Ubuntu ou Android. Neste tutorial, veremos como configurar e usar seu computador com Android.
Hardware
- Rock Pi 4 SE
- Cartão SD de 32 GB
- Um ecrã HDMI
- Teclado + rato
- Cabo USB A para USB A
Descarregar e instalar o SO
Descarregue o sistema operativo Android e utilize o balenaEtcher para gravar a imagem no cartão SD.

Depois de o cartão ter sido gravado, certifique-se de que fecha todas as janelas antes de ejetar o cartão SD.
Insere o cartão SD no Rock Pi 4 e depois liga o Rock Pi.
Pode então seguir o procedimento para instalar o Android no Rock Pi 4
Nota: Pode ignorar a secção sobre os serviços Google porque terá problemas em validar este dispositivo.
Depois de instalar o Android, pode começar a divertir-se.
Nota: nas definições, desativar as notificações de todas as aplicações por defeito
Em Definições > Acerca do telemóvel, obtenha o endereço IP do dispositivo
Instalar e configurar o Android Studio
A instalação do Android Studio no seu computador será muito útil para o desenvolvimento do Android.
Descarregar e instalar o Java JDK 11
Configure JAVA_HOME nas variáveis de ambiente (C:\Program Files\Microsoft\jdk-11.0.17.8-hotspot\)
Descarregar e executar o instalador do Android Studio
Configurar ANDROID_HOME nas variáveis de ambiente (C:\Users\ADMIN\AppData\Local\Android\Sdk)
Verifique a versão do Gradle (graddle-wrapper.properties) e o plug-in do Gradle (build.gradle)
Utilizar a ponte de depuração do Android
A instalação do Android Studio dá-lhe acesso ao Android Debug Bridge (ADB). O ADB é um terminal de comandos que lhe permite comunicar com um dispositivo Android a partir do seu computador.
Ligue a porta USB 3 na parte superior do Rock Pi ao seu computador utilizando o cabo USB A para USB A.
Em seguida, ativar o interrutor localizado por baixo das portas USB (interrutor OTG) no lado do Rock Pi para ativar o modo Dispositivo. Quando o dispositivo estiver ligado e for reconhecido pelo computador, pode utilizar os comandos ADB a partir de um terminal.
Para verificar se o seu dispositivo foi corretamente detectado
adb devices
Pode transferir ficheiros do seu computador para o Rock pi usando o comando
adb push <local path> <remote path>
Para transferir ficheiros do Rock Pi para o seu computador
adb pull <remote path> <local path>
Aceder ao ficheiro de registo do Android
adb logcat
Para ligar ao terminal de dispositivos
adb shell or adb -s <serial number> shell
Nota: é possível executar um comando diretamente no dispositivo com o comando adb shell .
Uma vez na shell, pode navegar no sistema do dispositivo. Aqui estão alguns comandos úteis
getprop # display all properties getprop ro.build.version.release # get android version getprop ro.build.version.sdk # get API level getprop vendor.serialno # get serial number getprop ro.vendor.product.cpu.abilist # get CPU info getprop ro.product.vendor.name #get device name ifconfig #get network informations
Para terminar a ligação da shell, introduza o comando
exit
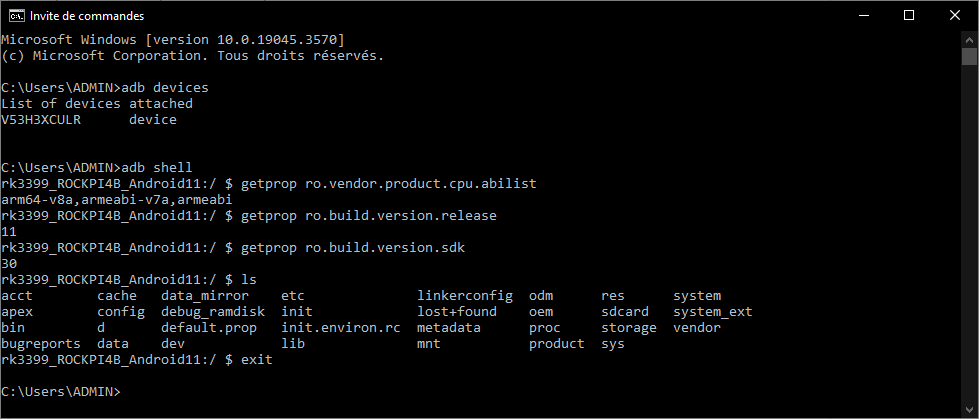
A maior parte do acesso aos ficheiros do sistema está bloqueado. Para permitir o acesso às pastas, utilize o comando su
su # enter super user mode <enter command> exit # exit super user mode
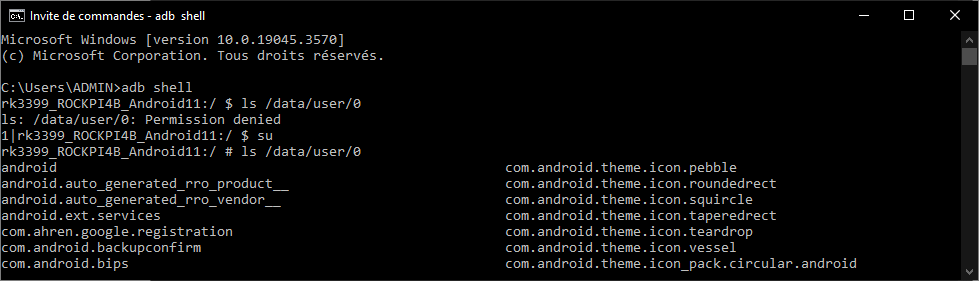
Para desligar o dispositivo, utilize o comando reboot
reboot -p
Transferir um ficheiro APK
Pode descarregar uma aplicação da loja Google Play ou diretamente da Internet.
Também pode recuperar um ficheiro APK que tenha criado:
- com uma chave USB
- com a unidade ou a caixa de correio do Gmail
- transferir o ficheiro utilizando SSH ou ADB
O apk pode ser instalado utilizando a interface gráfica ou a linha de comandos
adb install -r <apk_file.apk>
Descarregue um terminal Linux para o seu RockPi
Para poder desenvolver com Android no Rock Pi, pode ser interessante utilizar um terminal. Aqui estão duas aplicações que podem ser usadas para navegar no vosso dispositivo Android:
Desligar o aparelho
Para desligar o dispositivo, em vez de desligar a alimentação, pode ativar o menu de acessibilidade em Definições > Acessibilidade > Menu de acessibilidade
Aparece um botão na parte inferior do ecrã que dá acesso a um menu de ícones que contém o botão “Desligar”.