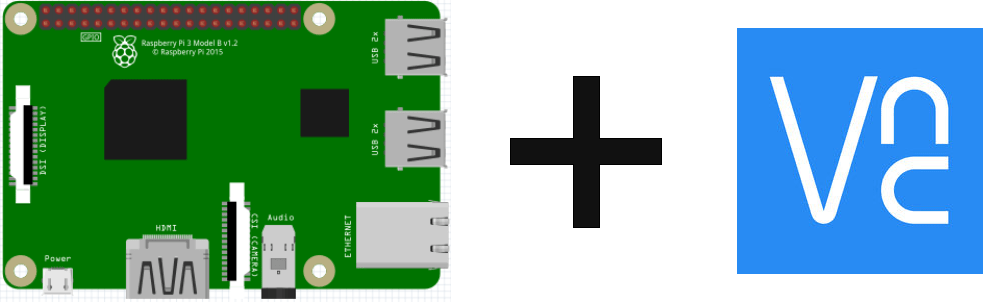O Raspberry Pi é uma ferramenta muito poderosa com diversas funcionalidades. Uma delas é a conexão remota, que faz dele um ótimo recurso para os objetos conectados ou a Internet das Coisas (IoT). Para configurar o Raspberry para um primeiro uso, é conveniente ter um monitor com uma entrada HDMI, um teclado e um mouse, como para um computador. Tudo isso torna-se rapidamente pesado para um objeto conectado. Veremos aqui como nos livrar destes acessórios ao usar o Pi.
Pré-requisito: instalação do Raspbian
Material
- Computador
- Monitor
- Cabo HDMI
- Teclado
- Raspberry Pi 3
- Cartão Micro SD
- Mouse
- Carregador micro USB B
Comandos para saber
- Instalar o software: sudo apt-get install
- Atualizar o sistema operacional: sudo apt-get udpate então sudo apt-get upgrade
- Reiniciar o Raspberry Pi: sudo reboot
- Encerrar o Raspberry Pi: sudo shutdown
- Abrir o menu de configurações do Raspberry Pi: sudo raspi-config
- Encontrar o endereço IP do Raspberry Pi: ifconfig
Conexão remota via SSH
Configuração do Raspberry Pi
Uma vez instalado o sistema operacional, vá para a área de trabalho do Raspberry Pi. Abra o terminal na parte superior esquerda da tela (ou Ctrl+Alt+t).
Em seguida, digite o comando:
sudo raspi-config
No menu, selecione “5 – Interfacing Options”
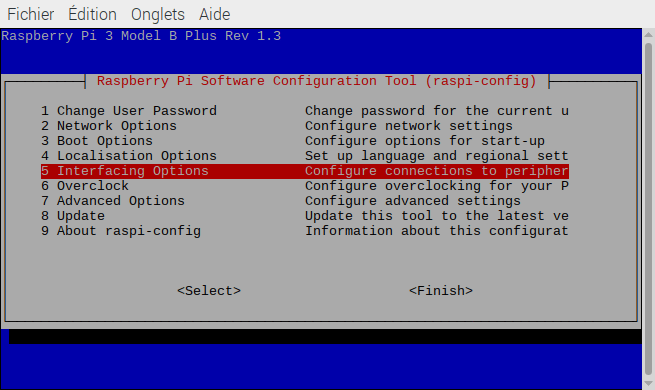
Depois, em “SSH”, selecione “Yes” para permitir a conexão SSH.
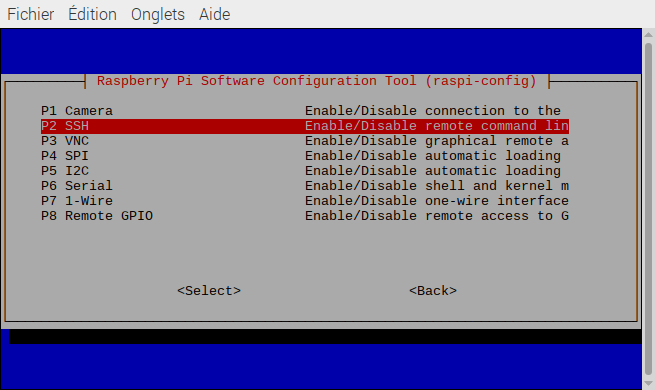
Para descobrir o endereço IP de seu Raspberry Pi, digite o comando ifconfig (aqui IP: 192.168.1.9)

Instalação do software PuTTY
No seu PC, instale o software PuTTY, que é um cliente SSH e permitirá conectar-se remotamente ao seu Raspberry.

Abra o software depois de instalado. Então digite o endereço IP da placa e clique em “Open”.
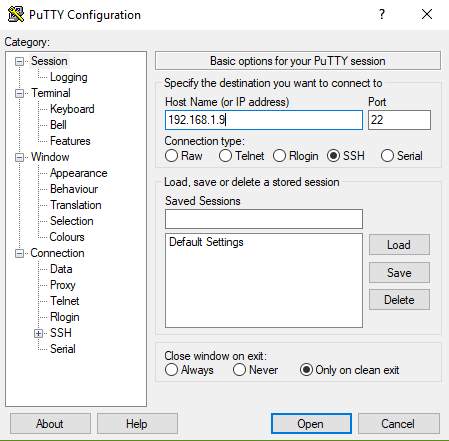
Especifique o login e a senha quando solicitado (o padrão é login: pi, senha: raspberry).
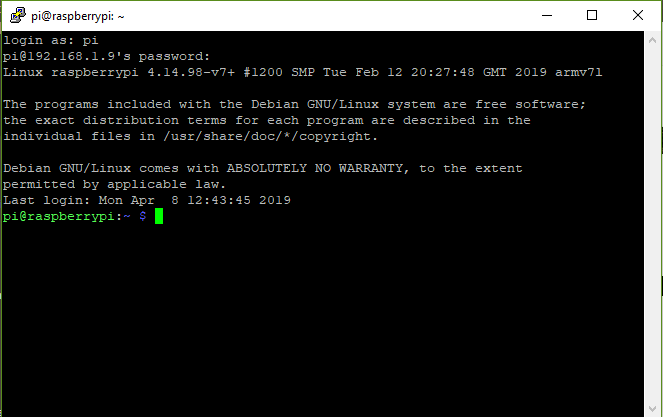
Agora já tem acesso ao terminal do seu Raspberry Pi e pode entrar nas linhas de comando como se estivesse diante dele.
Conexão remota via VNC (Virtual Network Computing)
Configuração do Raspberry Pi
No terminal, digite o comando sudo raspi-config
No menu, selecione “5 – Interfacing Options”
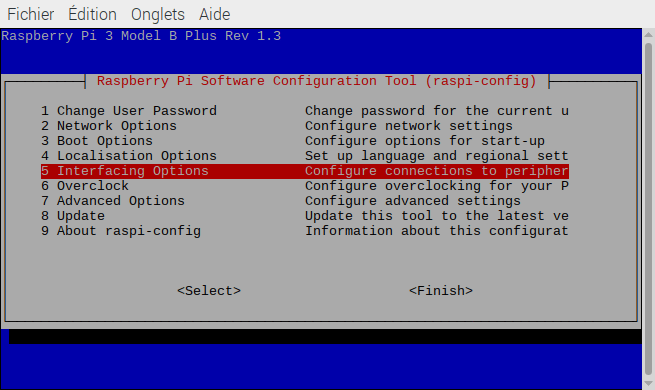
Depois, em “VNC”, selecione “Yes” para permitir a conexão pelo servidor VNC.
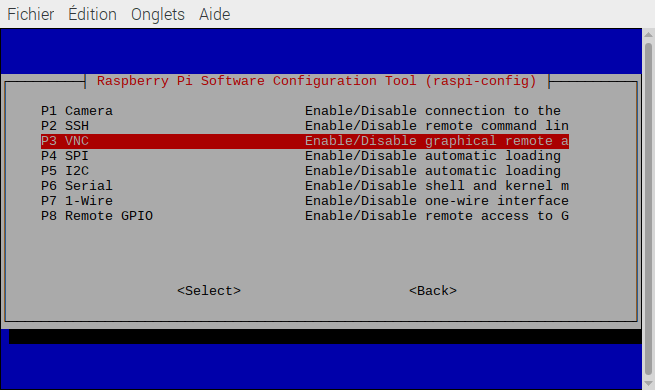
O ícone VNC aparecerá na barra de tarefas no canto superior direito. Clique nele para abrir o servidor VNC e obter o endereço IP, o status da conexão e as informações de segurança. Clique em “Yes” para permitir a conexão pelo servidor VNC.
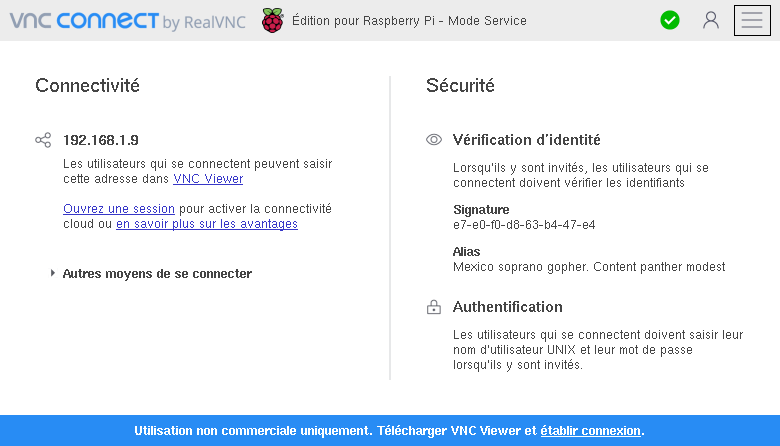
Instalando o software VNC Viewer
No seu PC, baixe e instale o software VNC Viewer.
Terminada a instalação, abra o software, digite o endereço IP do Raspberry Pi e valide. Digite o login e a senha para conectar-se ao Raspberry Pi.
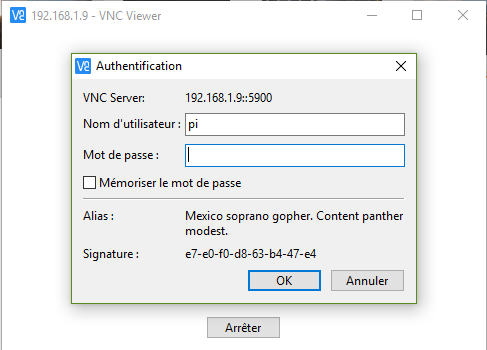
Para reiniciar o Raspberry sem usar um monitor, digite o comando
sudo nano /boot/config.txt
Descomentar a linha
hdmi_force_hotplug=1
Também pode ajustar o tamanho do monitor virtual adicionando as linhas a seguir. Escolha um tamanho que se encaixe na sua tela..
framebuffer_width=1920 framebuffer_height=1080
Reinicialize o Raspberry digitando sudo reboot e desconectando a entrada HDMI.
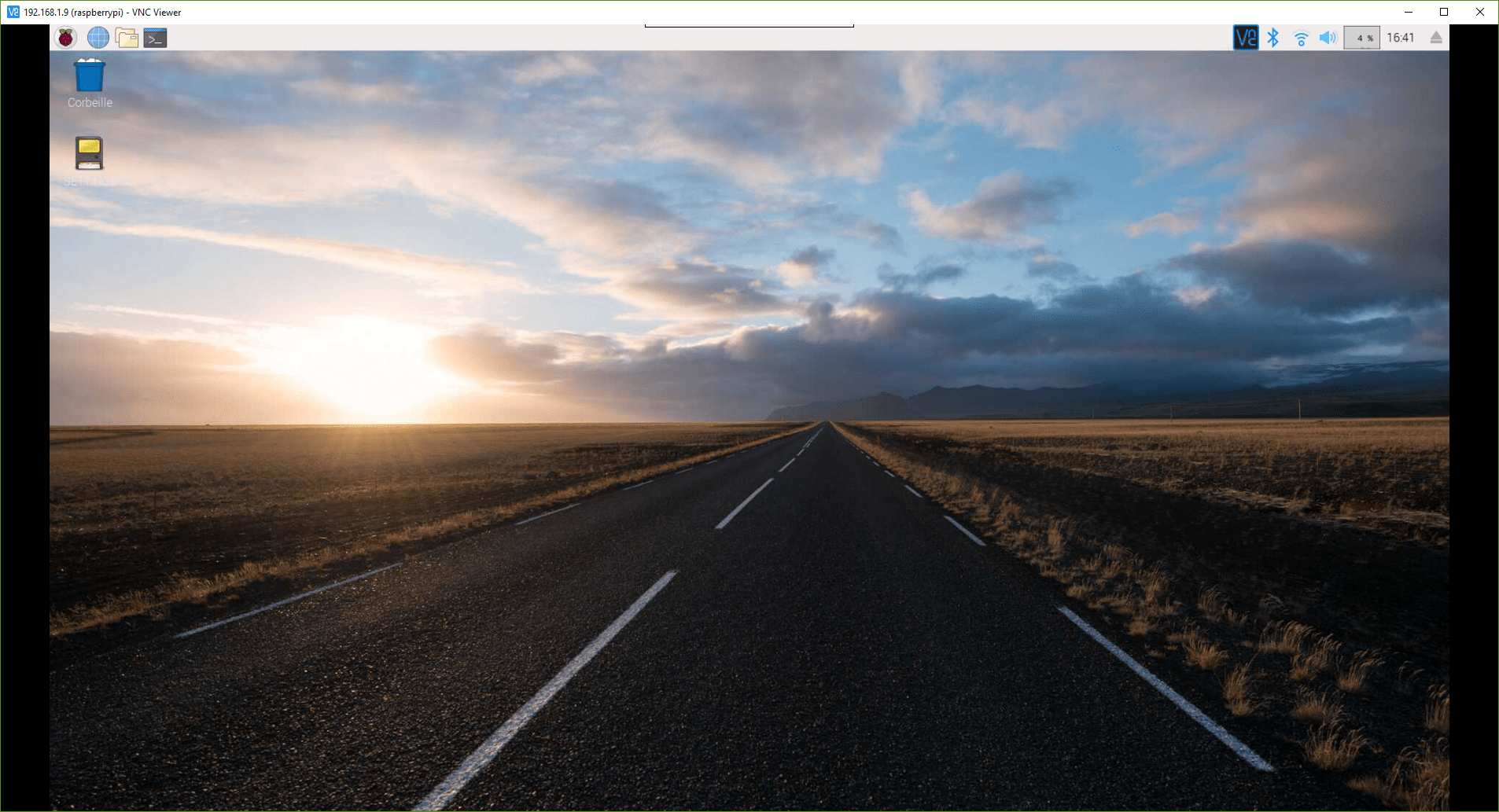
Agora você tem acesso à área de trabalho do Raspberry e pode utilizá-la sem precisar de teclado ou monitor.
Transferência de arquivos
Uma ferramenta interessante em VNC é a transferência de arquivos, que permite obter ou carregar arquivos para o Raspberry Pi sem precisar ir e vir entre o PC e o Raspberry com um cartão SD ou um pen drive USB.
- Para transferir um arquivo do PC para o Raspberry, clique no ícone VNC na janela superior esquerda do PC. Selecione “Transferir arquivos…”.
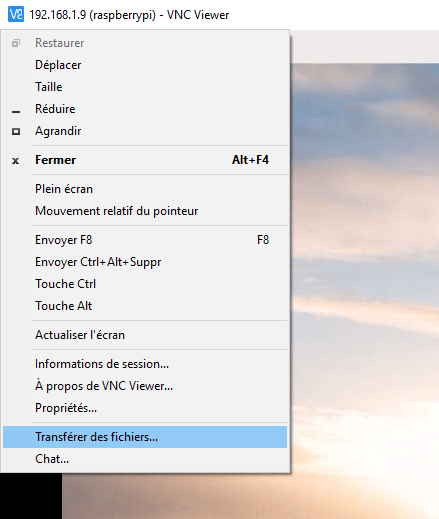
Em seguida, selecione o(s) arquivo(s) desejado(s).
- Para transferir arquivos do Raspberry para o PC, abra a janela do servidor VNC clicando no ícone do VNC na barra de tarefas do Raspberry, no canto superior direito. Depois clique no ícone do menu no canto superior direito e selecione “Transferência de Arquivos…”.
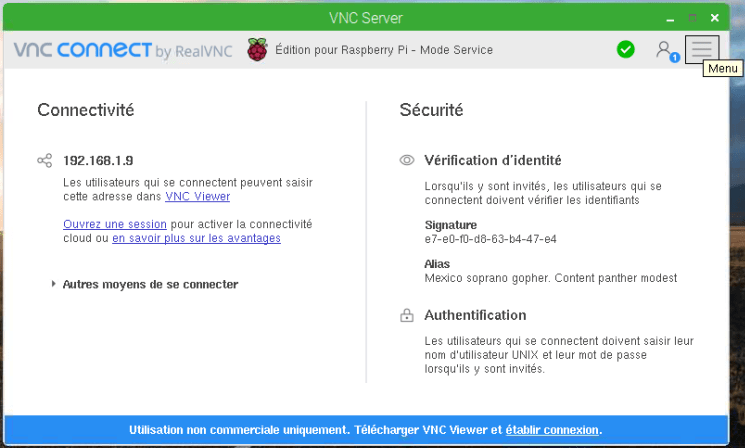
Se tiver algum problema para configurar o seu Raspberry Pi ou se achar que faltou alguma informação neste tutorial, deixe um comentário abaixo ou envie-nos uma mensagem.
Referências
Retrouvez nos tutoriels et d’autres exemples dans notre générateur automatique de code
La Programmerie