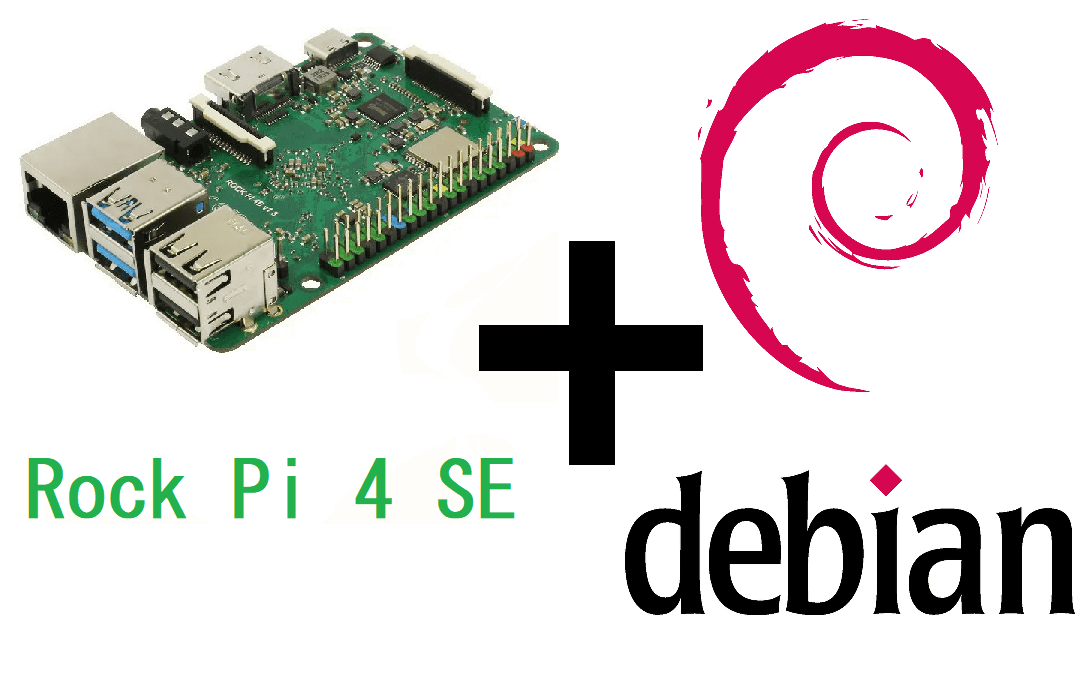A placa Rock Pi 4 da Radxa pode rodar Debian, Ubuntu ou Android. Neste tutorial, veremos como configurar seu computador usando o Debian.
Hardware
- Rock Pi 4 SE
- Cartão Micro SD
- Cabo USB
- ecrã+teclado+rato
- Computador
Instalar o sistema operativo
Em primeiro lugar, é necessário instalar uma aplicação que nos permita fazer o flash do SO no cartão SD inserido no computador: pode instalar o Balena Etcher (não se esqueça de escolher o sistema operativo do seu computador).
Vamos descarregar um sistema operativo sob a forma de uma imagem para colocar no seu cartão SD. Pode descarregar a imagem de qualquer sistema operativo que desejar (Debian, Android, Ubuntu, etc.).
Depois de instalar o balenaEtcher, inicie a aplicação e transfira o seu sistema operativo para o seu cartão SD. Isto pode demorar algum tempo:

Uma vez instalado o sistema operativo, insira o cartão SD no Rock Pi 4 SE e ligue-lhe um ecrã utilizando um cabo HDMI, bem como um rato e um teclado às portas USB.
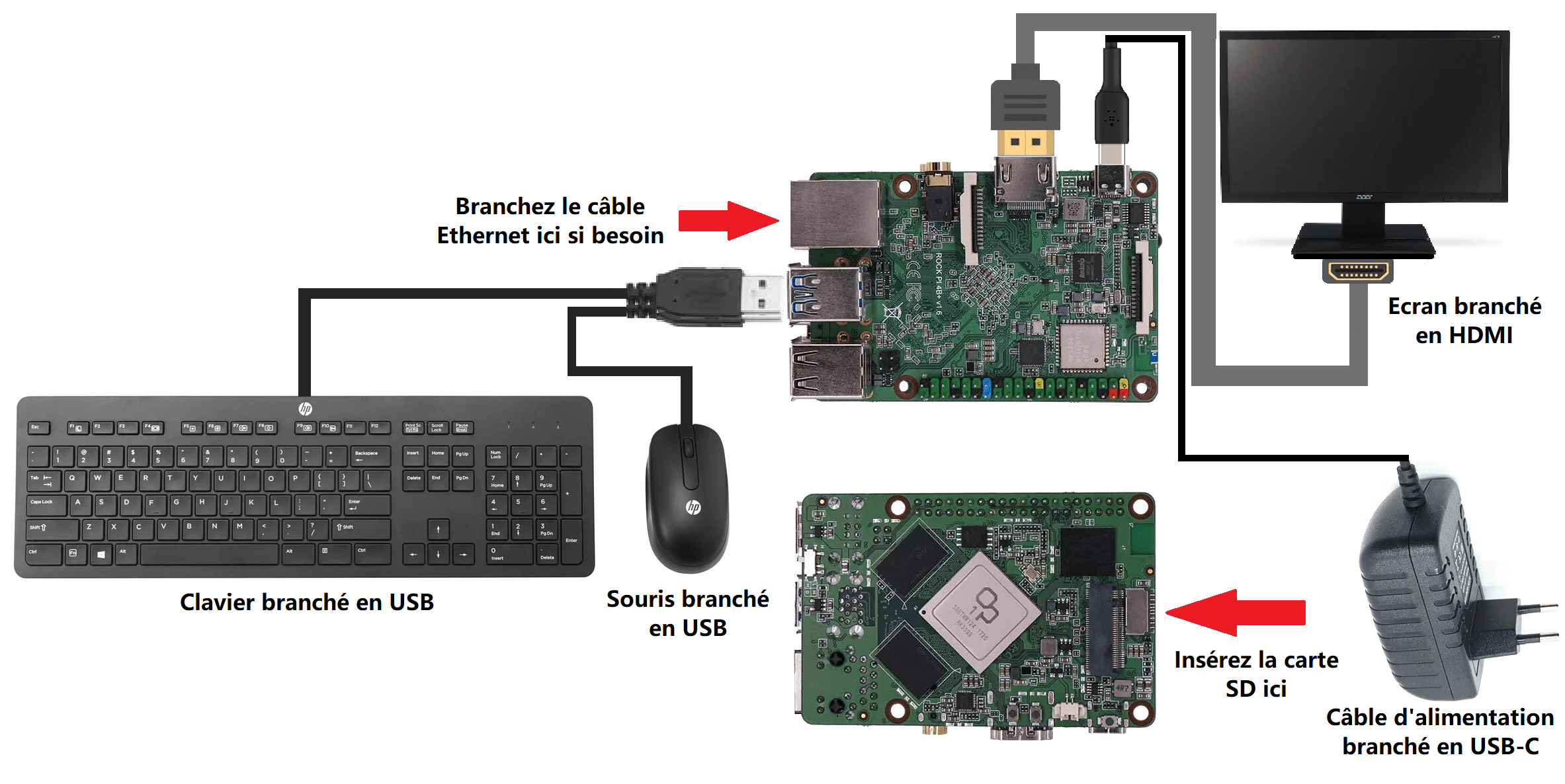
Os identificadores predefinidos são :
- login : rock
- palavra-passe: rock
Para alterar a sua palavra-passe, introduza o comando num terminal:
passwdConfiguração do ecrã
Se tiver um problema com a visualização no ecrã HDMI, pode utilizar o comando xrandr.
Para detetar ecrãs
xrandrPara alterar a resolução
xrandr --output HDMI-1 --autoou
xrandr --output HDMI-1 --mode 1280x720Ou para ultrapassar o problema do overscan (
xrandr --output HDMI-1 --transform 0.8,0,-35,0,0.8,-19,0,0,1Configurar o teclado
Em Aplicações>Definições>Teclado, adicione e modifique o esquema. Mova o esquema pretendido para o topo da lista de prioridades. A alteração terá efeito depois de a placa ser reiniciada.
Nota: Se o layout não for modificado após o reinício, não hesite em eliminar os layouts não utilizados.
Para testar esquemas na linha de comandos :
setxkbmap frPara verificar e modificar a disposição do teclado predefinido, pode abrir e modificar o ficheiro /etc/default/keyboard.
sudo nano /etc/default/keyboardLigação à rede Wifi
Para ativar o WiFi no Rock Pi 4, pode abrir um terminal e introduzir as seguintes linhas de comando:
- Para aceder ao superutilizador :
sudo su- Para ativar ou desativar o WIFI :
nmcli radio wifi on
nmcli radio wifi off- Para procurar redes WIFI disponíveis :
nmcli dev wifi- Para se ligar à sua rede WIFI (substitua wifi_name pelo nome da sua rede e wifi_password pela respectiva palavra-passe) :
nmcli dev wifi connect "wifi_name" password "wifi_password"- Para ver o estado da ligação, utilize o comando ip (semelhante ao ifconfig) :
ip addrEstes parâmetros serão guardados no ficheiro seguinte:
Ler o boletim informativo do sistema :
Quando se depara com um problema, é uma boa ideia verificar as mensagens do sistema:
journalctlPode passar uma cadeia de caracteres como argumento para filtrar o que é apresentado:
journalctl -u errorN.B.: Si la conexión Wifi no funciona, compruebe los parámetros ssid y password en el archivo .nmconnection. Puede que la conexión sea demasiado débil. En este caso, todavía puede conectar su tarjeta Rock Pi 4 a la red con un cable Ethernet conectado a su Box.
Configuração de um endereço IP fixo
Para configurar um endereço IP fixo, é possível modificar o ficheiro de ligação correspondente à rede .nmconnection (substituir AranaCorp pelo ssid necessário)
sudo nano /etc/NetworkManager/system-connections /AranaCorp.nmconnection[ipv4] address1=192.168.1.100/24 dns-search= method=manual
Ctrl+X e depois Y para guardar as alterações e reiniciar o RockPi
N.B.: Pode configurar dois endereços IP deixando o parâmetro method=auto.
Atualização Debian
Assim que a ligação à Internet tiver sido estabelecida, não hesite em atualizar a sua instalação Debian.
sudo apt-get update && sudo apt-get upgradeLigação remota com o NoMachine
Pode ligar-se remotamente ao ambiente de trabalho do RockPi usando o NoMachine. Para instalá-lo, baixe o pacote Debian (.deb) da página de download do NoMachine ARM.
https://download.nomachine.com/download/8.2/Arm/nomachine_8.2.3_3_arm64.deb
sudo dpkg -i nomachine_*_arm64.debPode então ligar-se a partir de outro computador utilizando o endereço IP fornecido por
ip addrInstalar um IDE Python
Uma das linguagens básicas utilizadas no Linux é o Python. Pode instalar o Thonny IDE muito simplesmente usando o comando
sudo apt install thonny