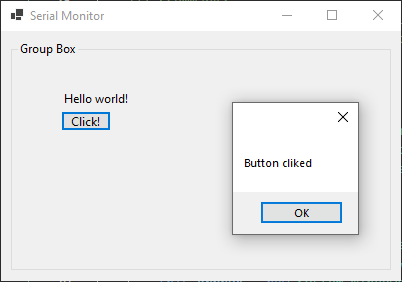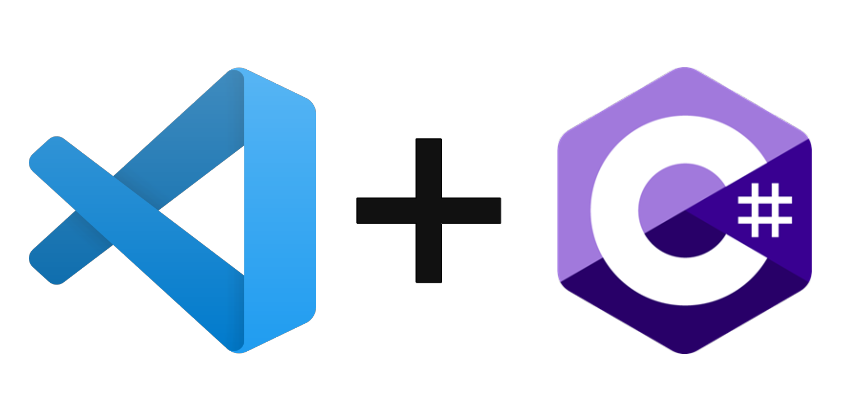Neste tutorial, vamos configurar o Visual Studio Code para que ele possa executar o C# scripts.
Instalando o Visual Studio Code
Em seguida, abra o Visual Studio Code
Instalar a extensão C#
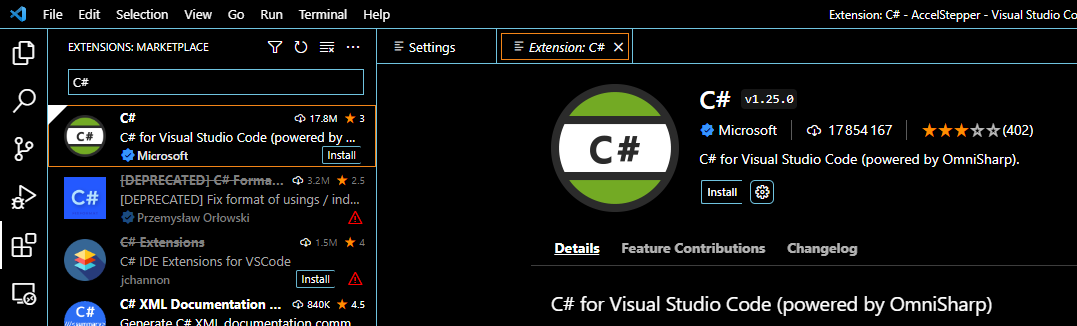
Verificar se o .NET está instalado no terminal
dotnet --versionCriar uma aplicação de consola
Criar um novo projeto .NET
dotnet new console -o app
cd app
code .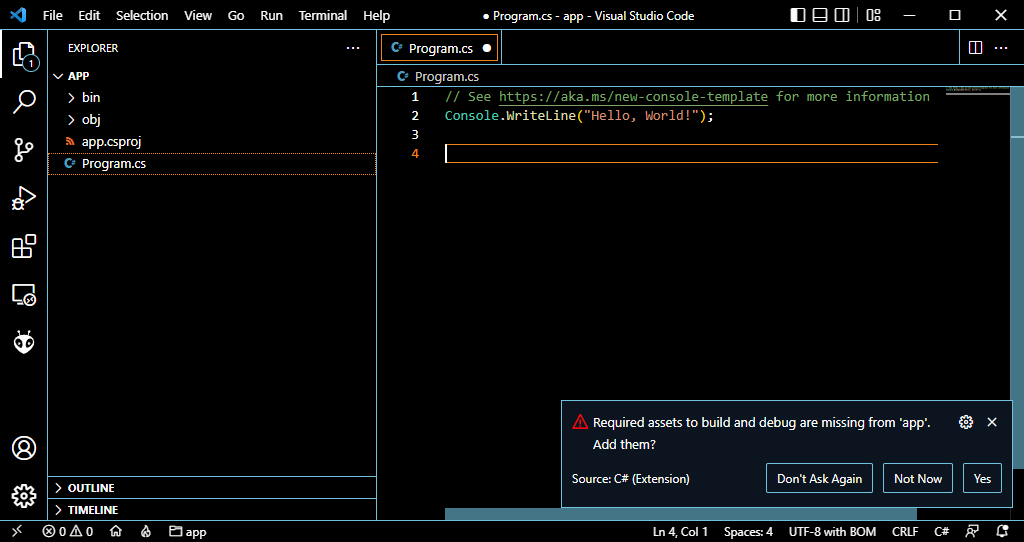
Seleccione Sim para adicionar a configuração de compilação e depuração
Executar o script C#
Para executar o código C#
dotnet runOu seleccione Executar > Iniciar depuração (F5)

Adicionar bibliotecas
Para adicionar bibliotecas, pode introduzir o seguinte comando, substituindo pelo nome do pacote que pretende instalar
dotnet add package como opção, pode selecionar a versão que pretende instalar (por exemplo, 1.0.0)
dotnet add package --version Criar uma interface gráfica
É possível criar uma interface gráfica com C#
Introduza o seguinte comando para criar um novo projeto winforms (apenas Windows)
dotnet new winforms -o appgui
cd appgui
code .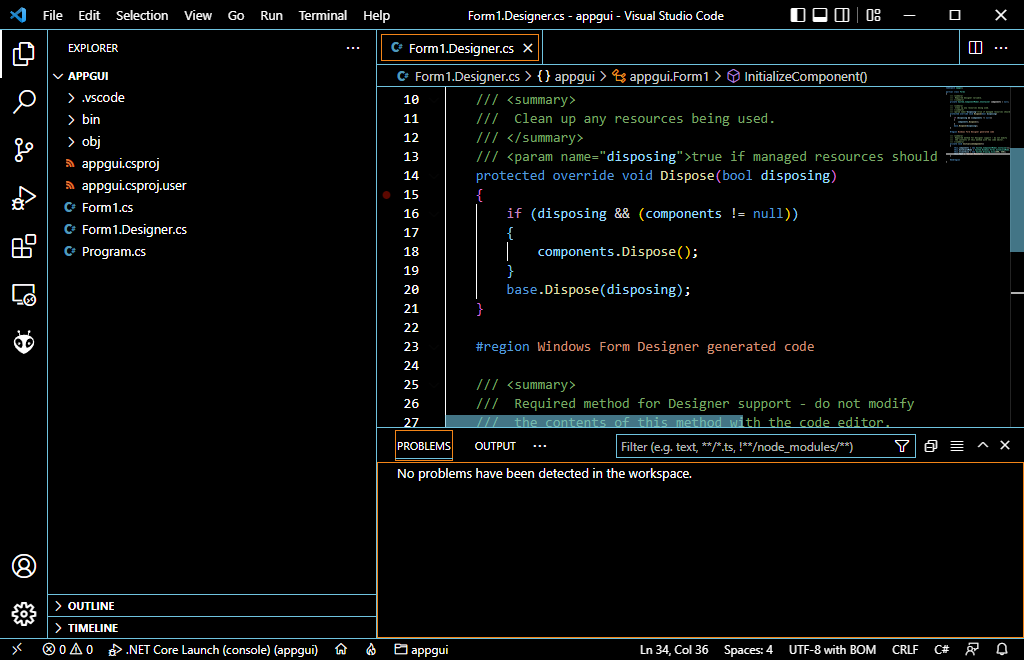
O código do Visual Studio criará vários ficheiros para definir uma interface gráfica. Pode modificar estes três ficheiros para desenvolver a sua interface. Vamos ver um exemplo simples com uma etiqueta e um botão.
- Form1Designer.cs
Este ficheiro contém a definição gráfica de cada componente da interface e a sua posição.
Neste exemplo, definimos uma etiqueta e um botão contidos numa caixa de grupo.
N.B.: Para cada elemento, é necessário
- declare-o: private System.Windows.Forms.Label label1;
- criar uma instância this.label1 = new System.Windows.Forms.Label();
- definir os parâmetros (se necessário) this.label1.Text = “Hello world!
- colocá-lo num contentor this.grpbox.Controls.Add(this.label1);
namespace appgui;
partial class Form1
{
/// <summary>
/// Required designer variable.
/// </summary>
private System.ComponentModel.IContainer components = null;
/// <summary>
/// Clean up any resources being used.
/// </summary>
/// <param name="disposing">true if managed resources should be disposed; otherwise, false.</param>
protected override void Dispose(bool disposing)
{
if (disposing && (components != null))
{
components.Dispose();
}
base.Dispose(disposing);
}
#region Windows Form Designer generated code
/// <summary>
/// Required method for Designer support - do not modify
/// the contents of this method with the code editor.
/// </summary>
private void InitializeComponent()
{
this.components = new System.ComponentModel.Container();
this.AutoScaleMode = System.Windows.Forms.AutoScaleMode.Font;
this.ClientSize = new System.Drawing.Size(400, 250);
this.Text = "Form1";
// components
this.label1 = new System.Windows.Forms.Label();
this.button1 = new System.Windows.Forms.Button();
this.grpbox = new System.Windows.Forms.GroupBox();
// label1
this.label1.AutoSize = true;
this.label1.Location = new System.Drawing.Point(50, 50);
this.label1.Name = "label1";
this.label1.Size = new System.Drawing.Size(50, 10);
this.label1.TabIndex = 3;
this.label1.Text = "Hello world!";
//button1
this.button1.Location = new System.Drawing.Point(50, 70);
this.button1.Name = "button1";
this.button1.Size = new System.Drawing.Size(50, 20);
this.button1.TabIndex = 0;
this.button1.Text = "Click!";
this.button1.UseVisualStyleBackColor = true;
this.button1.Click += new System.EventHandler(this.button1_Click);
//grpbox
this.grpbox.Controls.Add(this.label1);
this.grpbox.Controls.Add(this.button1);
this.grpbox.Location = new System.Drawing.Point(10, 10);
this.grpbox.Name = "grpbox";
this.grpbox.Size = new System.Drawing.Size(380, 230);
this.grpbox.TabIndex = 0;
this.grpbox.TabStop = false;
this.grpbox.Text = "Group Box";
//layout
this.Controls.Add(this.grpbox);
}
private System.Windows.Forms.Label label1;
private System.Windows.Forms.GroupBox grpbox;
private System.Windows.Forms.Button button1;
#endregion
}
- Form1.cs
Este ficheiro define a forma como os componentes irão reagir.
Neste exemplo, quando o botão é premido, é apresentada uma mensagem numa nova janela
namespace appgui;
public partial class Form1 : Form
{
public Form1()
{
InitializeComponent();
}
private void button1_Click(object sender, EventArgs e)
{
MessageBox.Show("Button cliked");
}
}
- Programa.cs
Este ficheiro é utilizado para lançar a aplicação. Não deve ser necessário modificar este ficheiro imediatamente.
namespace appgui;
static class Program
{
/// <summary>
/// The main entry point for the application.
/// </summary>
[STAThread]
static void Main()
{
// To customize application configuration such as set high DPI settings or default font,
// see https://aka.ms/applicationconfiguration.
ApplicationConfiguration.Initialize();
Application.Run(new Form1());
}
}
Se executar o código e premir o botão, deverá obter o seguinte resultado