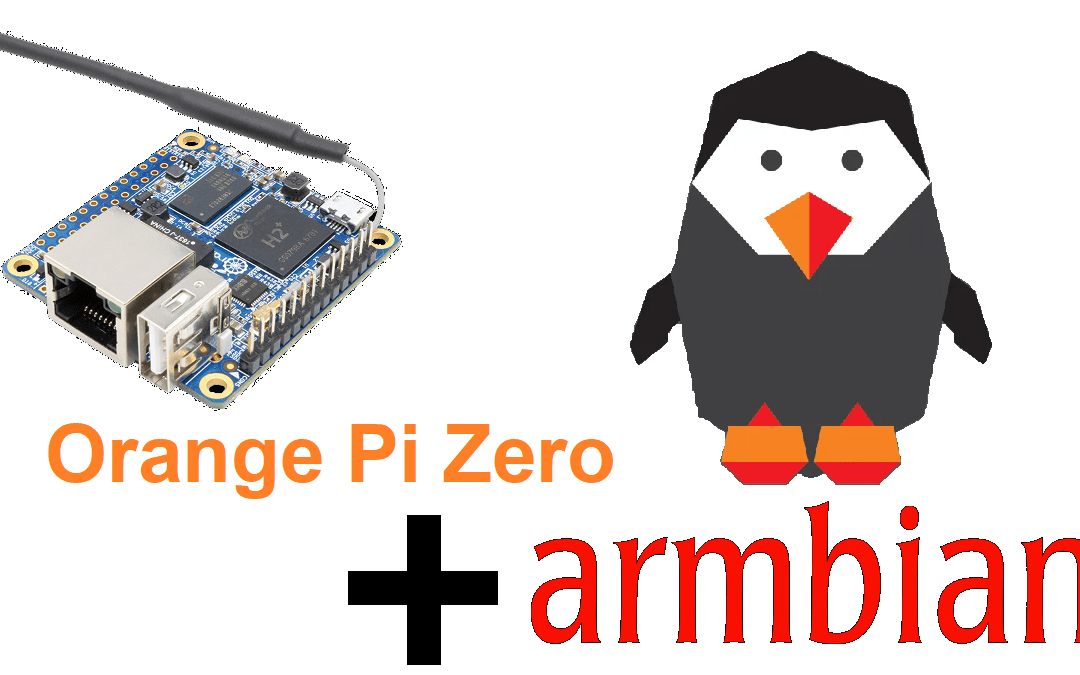La carte Orange Pi Zero LTS de chez Orange Pi peut tourner avec Debian, Armbian, Ubuntu ou Android 4.4. Nous allons voir dans ce tutoriel comment configurer votre micro-ordinateur avec Armbian.
Matériel
- Orange Pi Zero LTS
- Carte Micro SD
- Câble Micro USB
- Ordinateur/PC
Installer l’OS
Tout d’abord, il faut installer une application qui nous permettra de flasher l’OS sur la carte SD inséré sur votre ordinateur.
Vous pouvez installer Balena Etcher (n’oubliez pas de choisir le système d’exploitation de votre ordinateur):
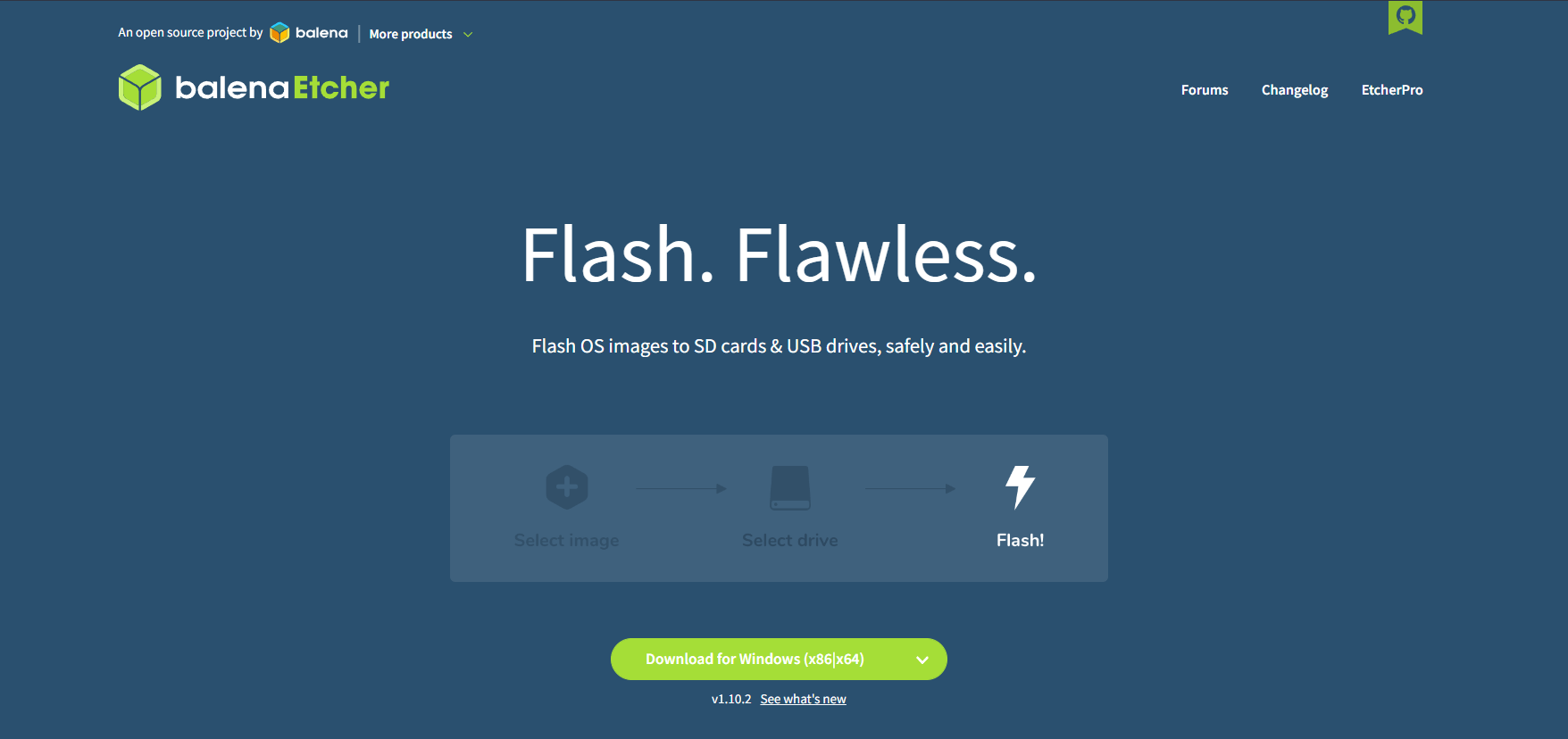
Nous allons télécharger un OS sous forme d’image à flasher sur votre carte SD. Vous pouvez télécharger l‘image de Armbian Bullseye. Décompressez ensuite le fichier .xz avec 7-zip ou autre gestionnaire d’archive, pour obtenir le fichier img.
Après avoir installé balenaEtcher, lancez l’application et flasher votre OS sur votre carte SD. Cela peut prendre du temps :
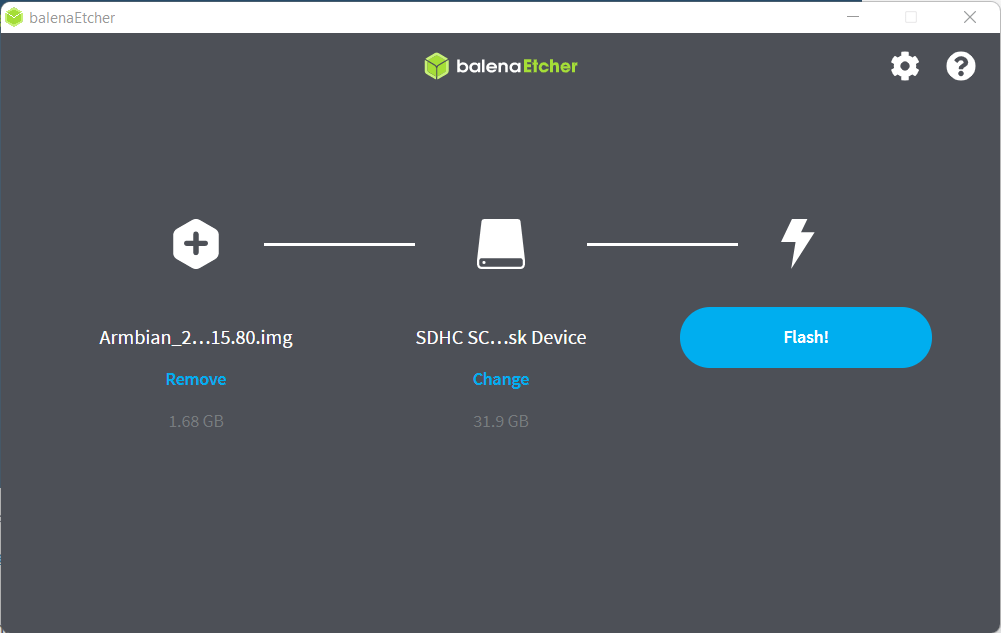
Une fois l’OS installé, insérez la carte SD dans l’Orange Pi Zero et relié le à votre ordinateur avec le câble Micro-USB.
Mise en route par Liaison Série
Pour mettre en route votre OS sur la carte Orange Pi Zero, on va utiliser la liaison série pour envoyer les listes de commandes.
Pour cela on va utiliser un logiciel qui nous permet de communiquer en liaison série, tel que Tera Term.
Une fois Tera Term lancé, paramétrer votre liaison série tel que :
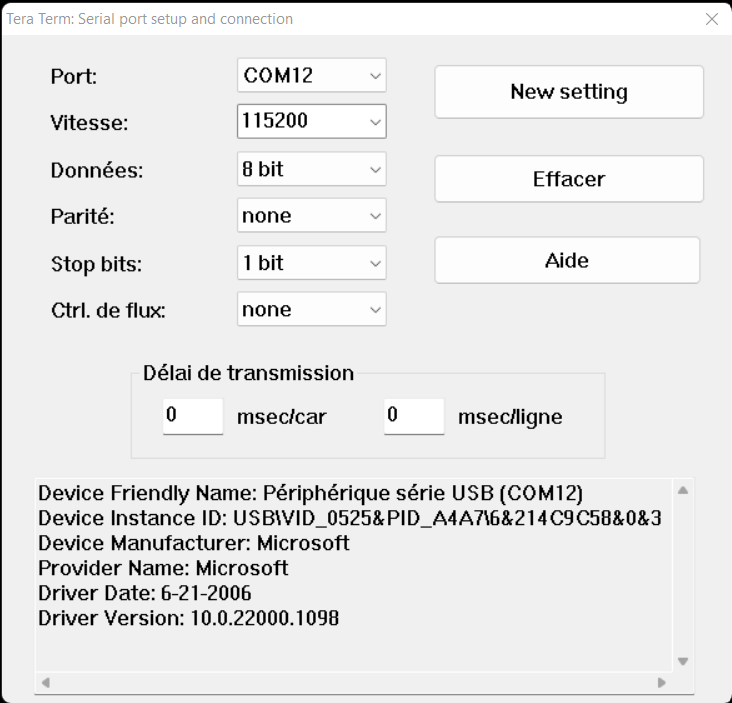
Une fois la liaison série établie, il faudra créer le mot de passe du super utilisateur. Dans notre exemple on le définira tout simplement :
- orangepizero login: root
- Password: root
Choisissez le système de commande shell bash quand le choix vous sera donné.
Il se peut qu’il vous soit demander de créer un utilisateur avec votre propre mot de passe, mais pour se connecter à la carte plus tard, on utilisera toujours le super utilisateur root.
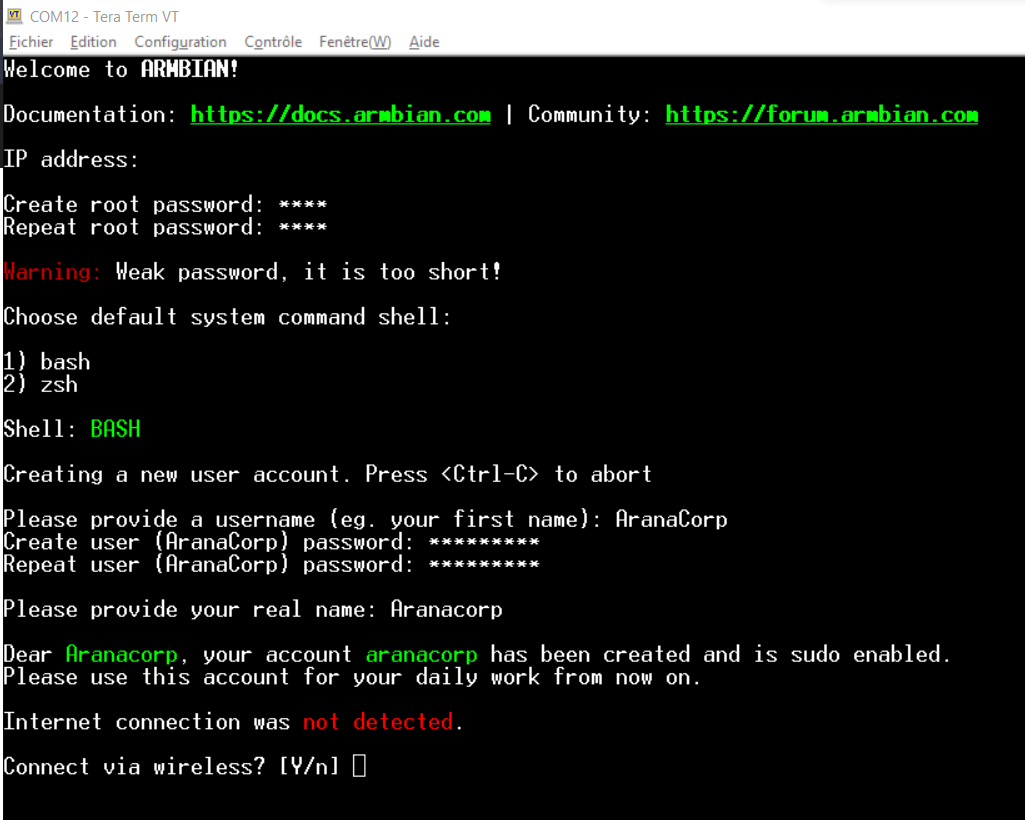
Se connecter au Wifi
Pour cela, répondait « y » à la question précédente après s’être connecté au super utilisateur root. Vous accèderez ainsi au paramètres pour régler le Wifi dans lequel vous pouvez naviguer avec les flèches du clavier et sélectionner votre routeur Wifi avec la touche « entrer ».
Ensuite on vous demande choisir la langue. Entrez le chiffre correspondant à votre choix.
Mise à jour de votre OS
Une fois connecté au Wifi, vous pouvez enter les lignes de commandes suivantes pour mettre à jour votre OS :
apt-get upgrade
apt-get updateUn vois les mises à jour faites, vous pouvez redémarrer votre carte avec la ligne de commande suivante :
sudo rebootVous pouvez ensuite vous reconnecter avec la session du super utilisateur root et entrer la commande suivante :
armbian-configVous vous rendrez vite compte que l’affichage n’est pas très propre. Pour arranger cela, il suffit de naviguer dans le menu et de se rendre dans Personal -> Locales et d’y sélectionner en appuyant sur espace en_AG UTF-8 pour la version en anglais ou fr_FR.UTF-8 UTF-8 pour la version en français ( attention, les caractères spéciaux tel que les lettres avec des accents risquent d’être affiché de façon étrange, je conseille la version anglaise pour la lisibilité ).
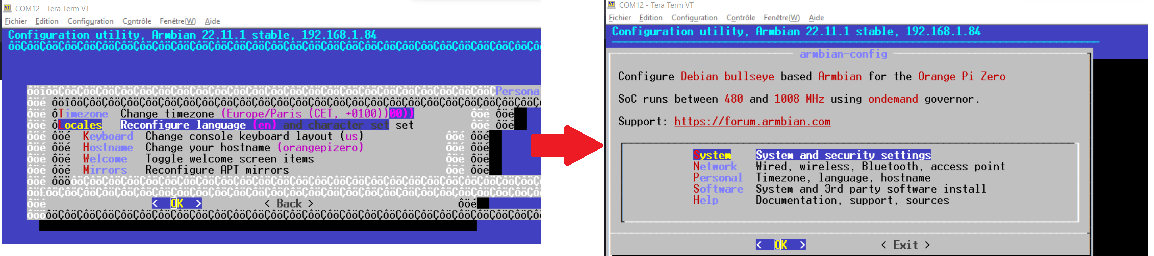
Se connecter en SSH
Un des avantages de la carte Orange Pi Zero est qu’une fois connecté en Wifi, vous pouvez vous connecter à votre carte en SSH depuis n’importe quel autre ordinateur connecté au même WIfi que votre carte.
Pour cela, il vous faudra installer un logiciel qui permette la connexion en SSH, tel que PuTTY ( vous pouvez aussi utiliser Tera Term, mais ici j’utilise Tera Term pour garder ma liaison série et PuTTY en même temps pour gérer la connexion en SSH sur le même ordinateur ).
Une fois PuTTY installé, vous devez avant de lancer la connexion SSH, tester la connexion entre votre ordinateur et la carte Orange Pi Zero. Pour cela, il vous faudra connaître l’adresse IP de votre ordinateur ainsi que de votre carte Orage Pi Zero ( attention, l’adresse IP de cette dernière peut changer lors du reboot ! ).
Pour connaître l’adresse de votre ordinateur vous pouvez rendre dans vos réglages Wifi de votre ordinateur et aller voir dans les propriétés votre adresse IPv4 :
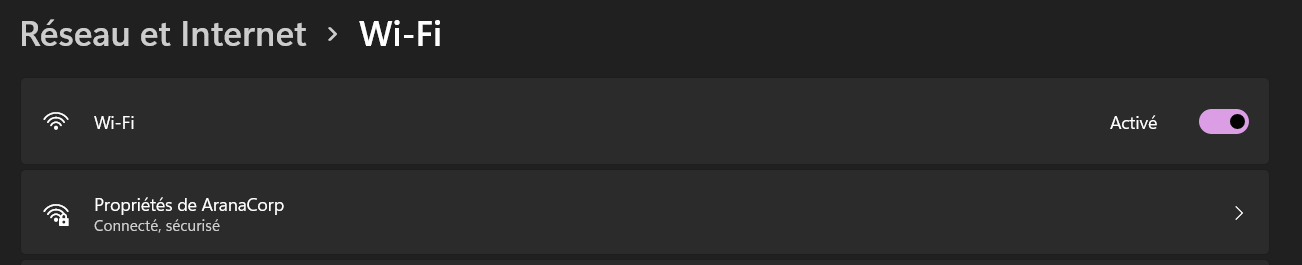
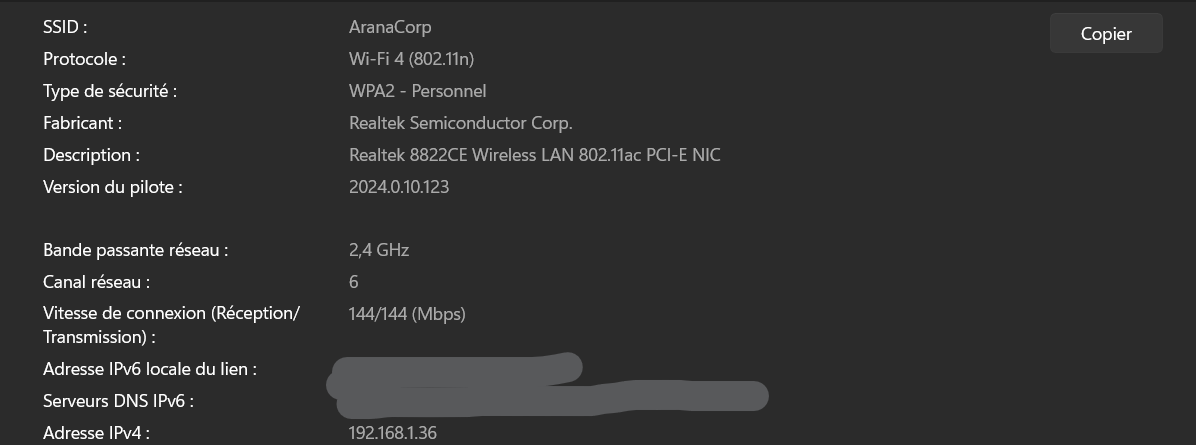
Ensuite, on retrouve l’adresse IP de votre carte dans le menu de configuration et dans l’affichage de bienvenue de votre carte :
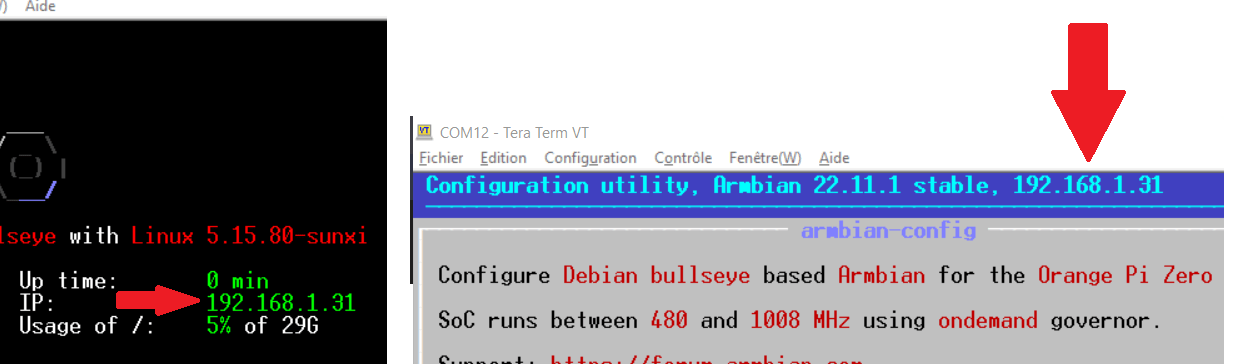
Pour tester la connexion, rendez vous dans le terminal de votre ordinateur et fais un ping vers votre carte ( bien sûr mettez vos adresses IP ):
ping 192.168.1.31Ensuite faites de même depuis votre carte ( avec la liaison série ) mais vers votre ordinateur ( bien sûr mettez vos adresses IP ) :
ping 192.168.1.36Une fois que vous êtes sûr que les pings fonctionnent correctement, vous pouvez utiliser PuTTY et paramétrer la liaison SSH tel que :
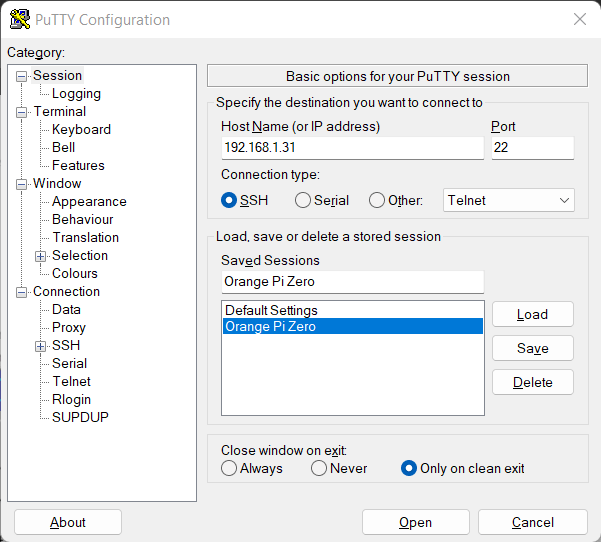
Cliquer sur Open puis sur accepter. Une fois connecté à vote carte en SSH, vous pouvez vous connecter au super utilisateur root comme vu précédemment, et vous aurez les mêmes options que par liaison série, mais à distance et avec n’importe quel ordi connecté sur le même réseau Wifi !
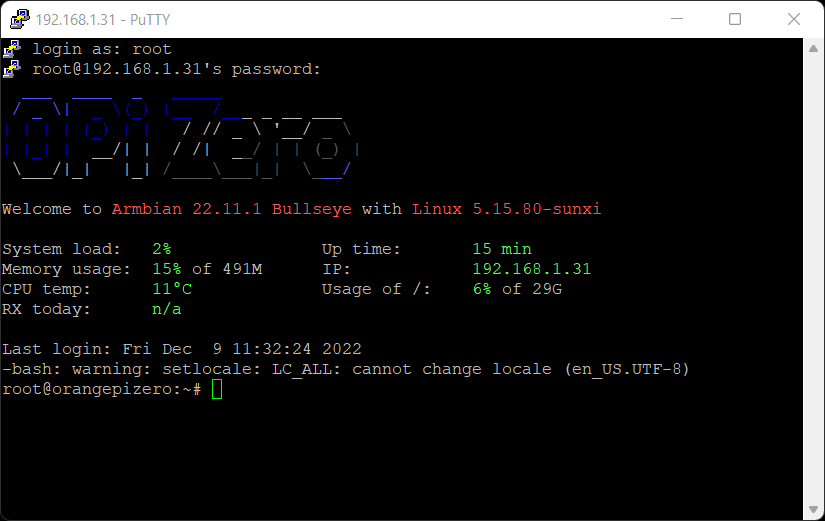
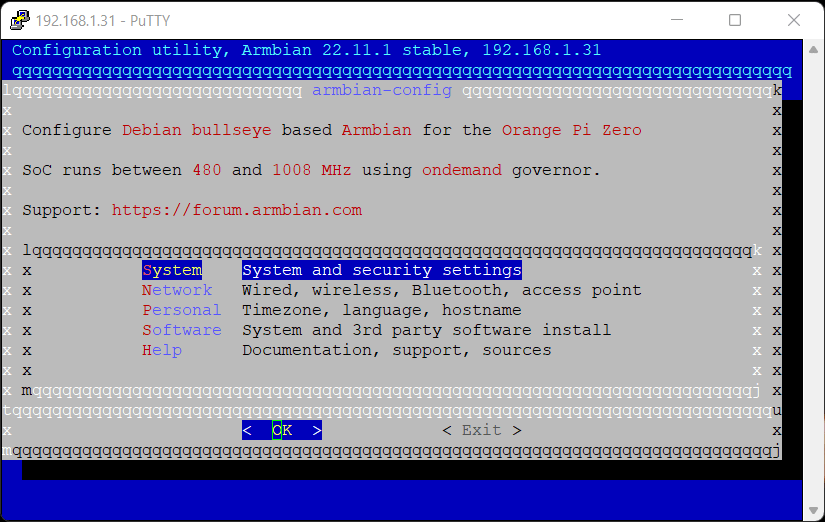
Modifier l’adresse IP
Vérifier les connexions présente
nmcli dev statusroot@orangepizero:~# nmcli dev status
DEVICE TYPE STATE CONNECTION
eth0 ethernet connected armbian
wlan0 wifi connected AranaCorp
p2p-dev-wlan0 wifi-p2p disconnected --
lo loopback unmanaged --Pour changer l’adresse IP de l’appareil sur le réseau wlan0
nmcli con mod AranaCorp ipv4.addresses 192.168.1.32/24
nmcli con up AranaCorp