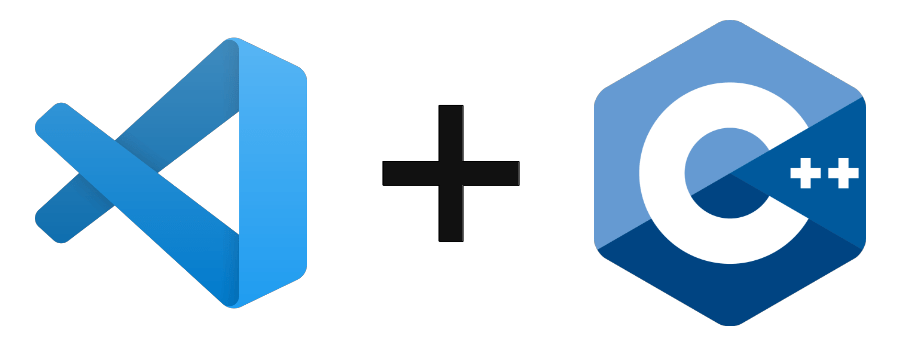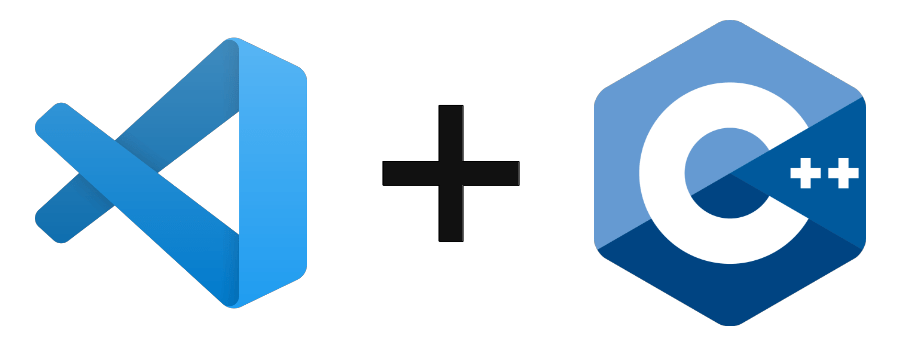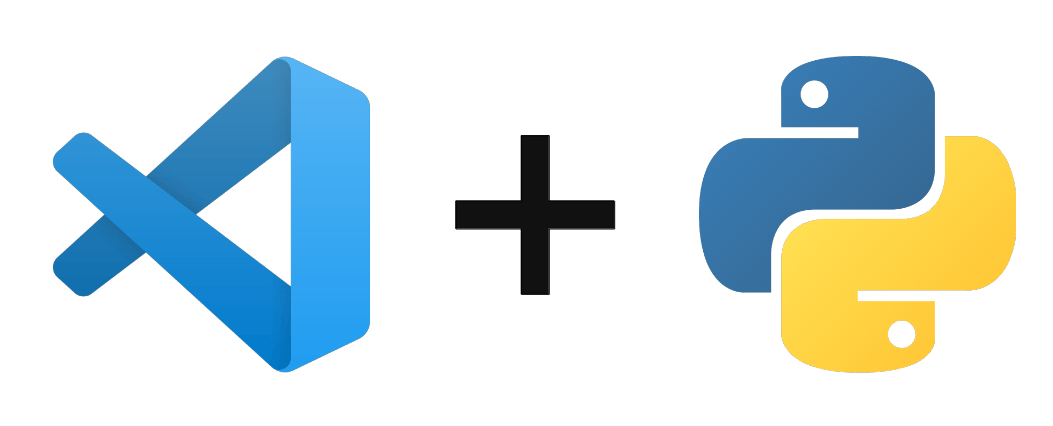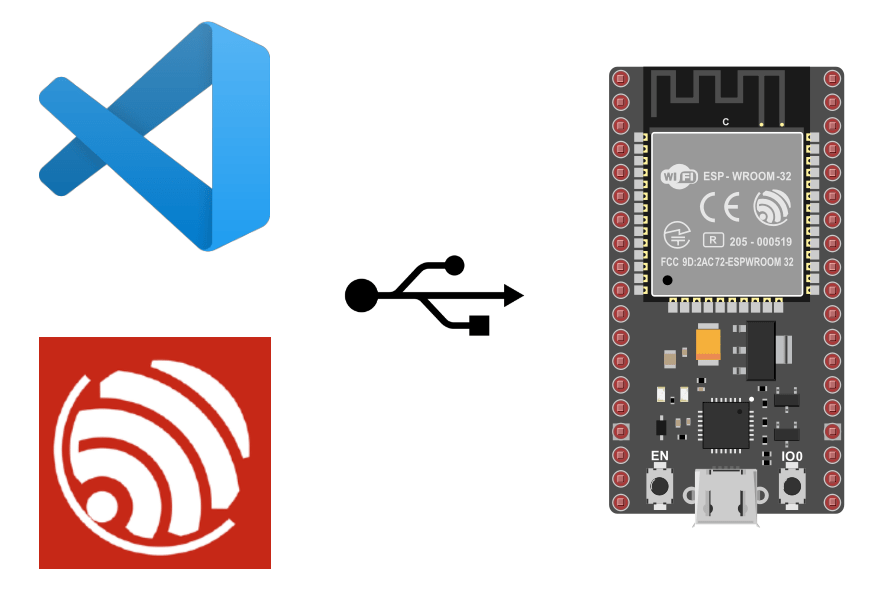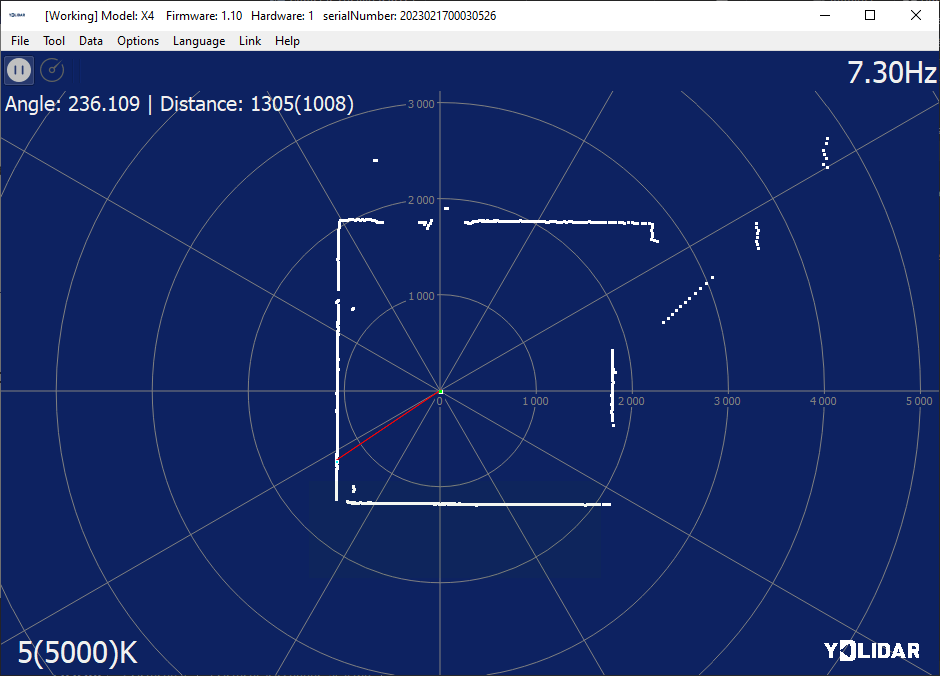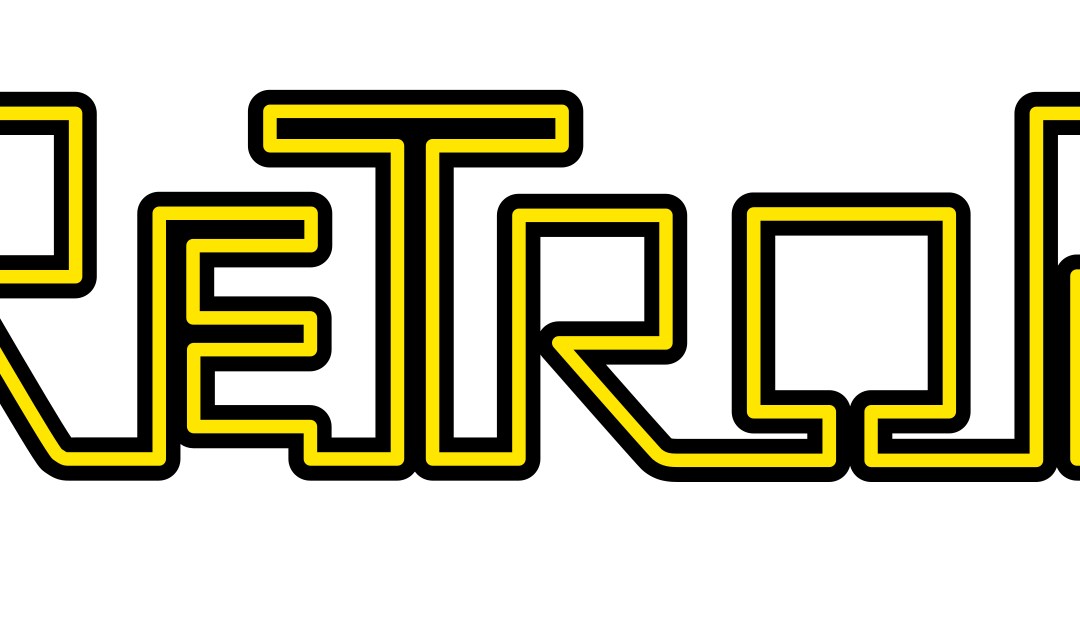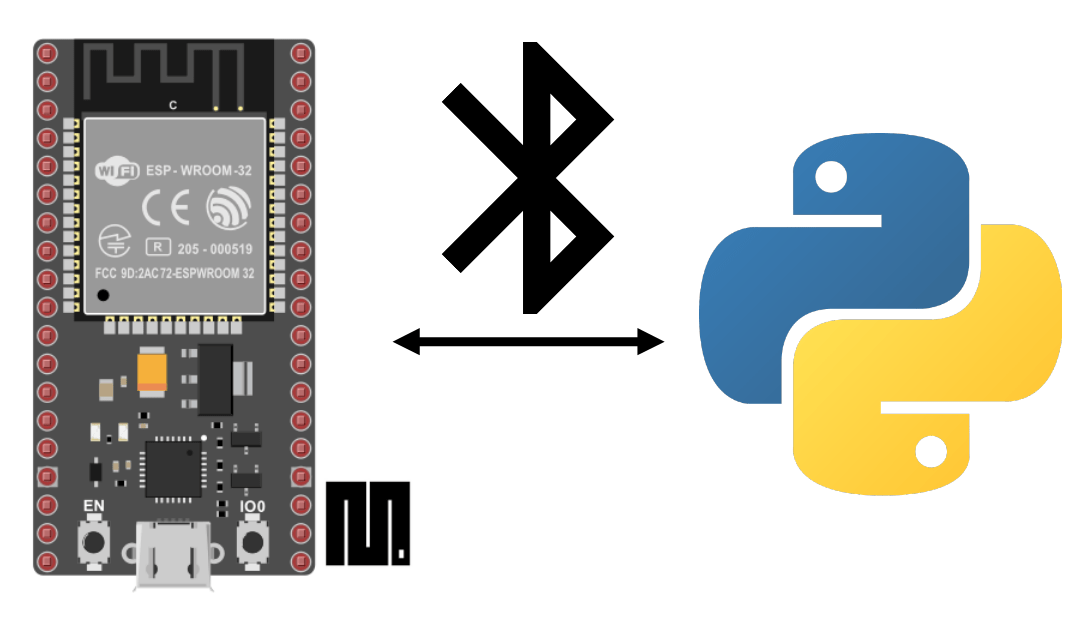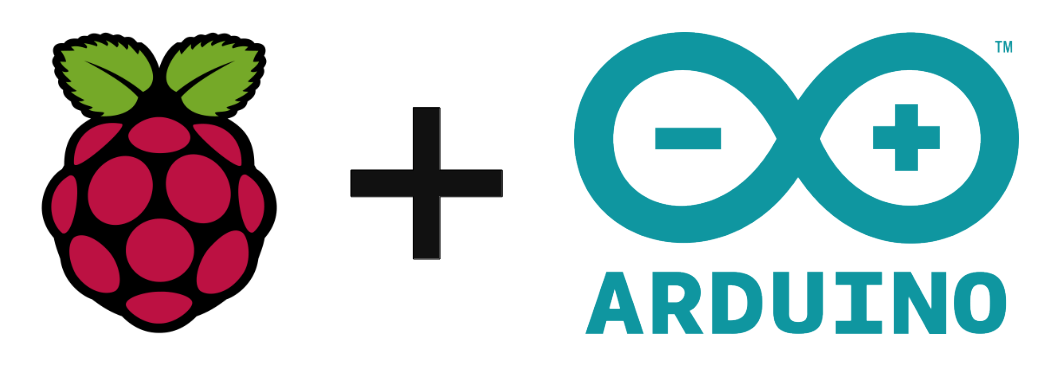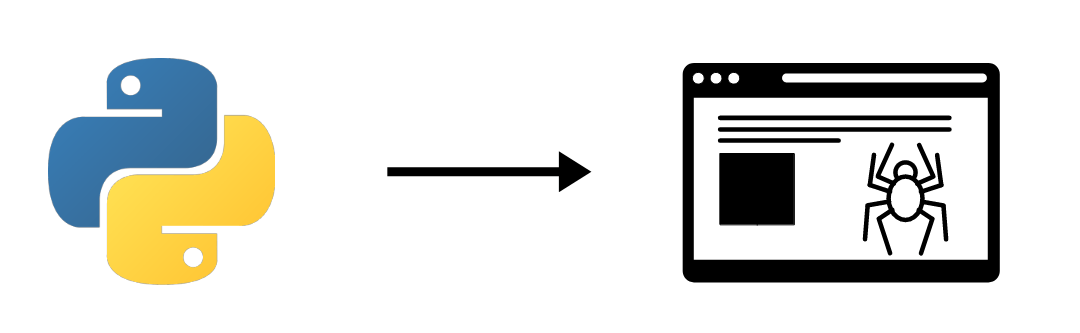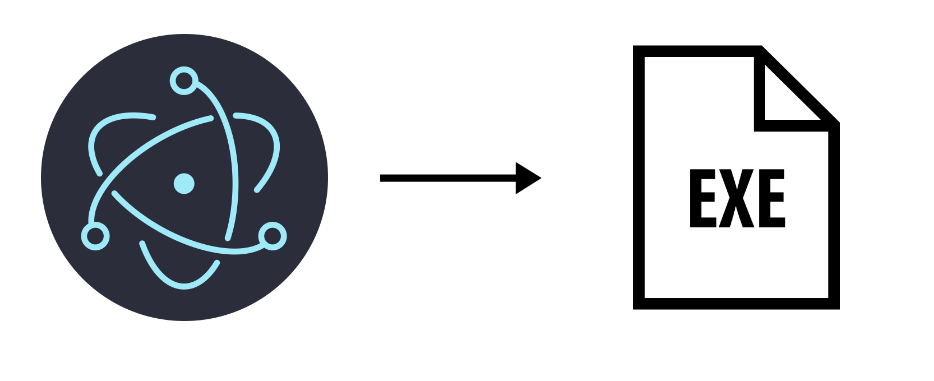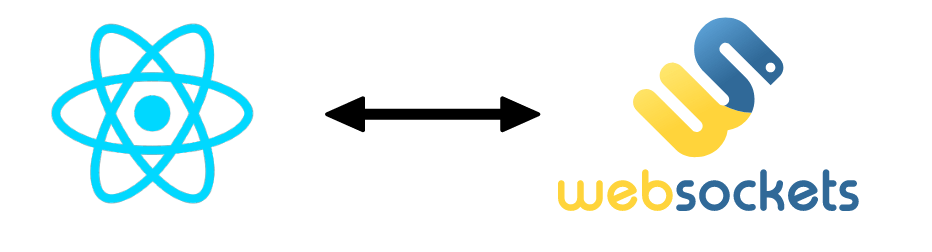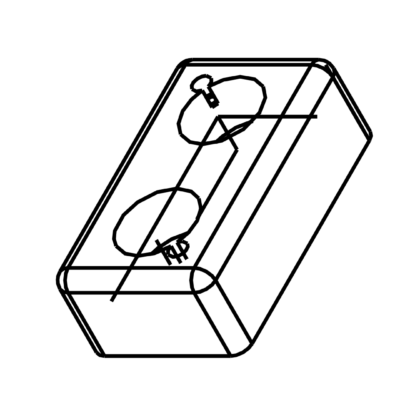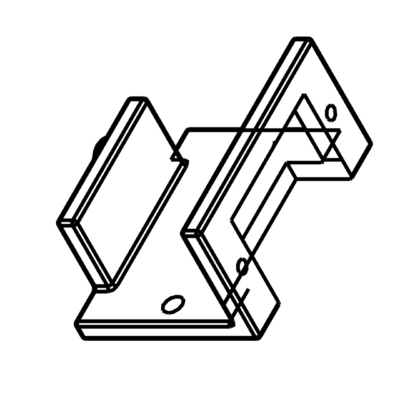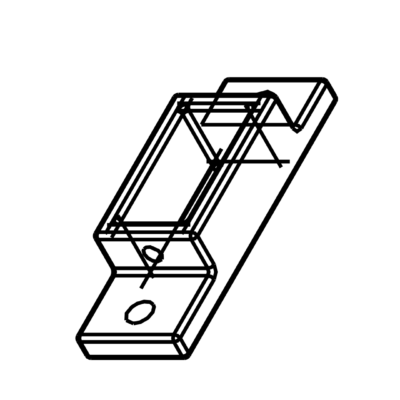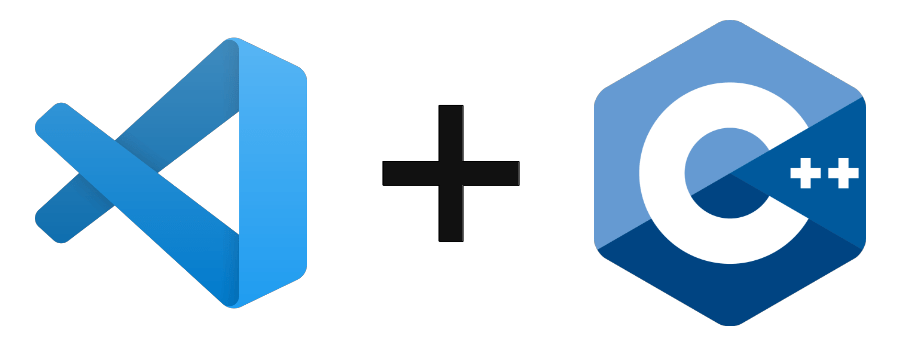
par Xukyo | 19 Juin 2024 | Tutoriels
Installation et configuration de VS Code Si ce n’est pas déjà fait, téléchargez et installez Visual Studio Code Installation de l’extension C/C++ dans VS Code Installation de l’extension Code Runner. cette extension est facultative mais vous...
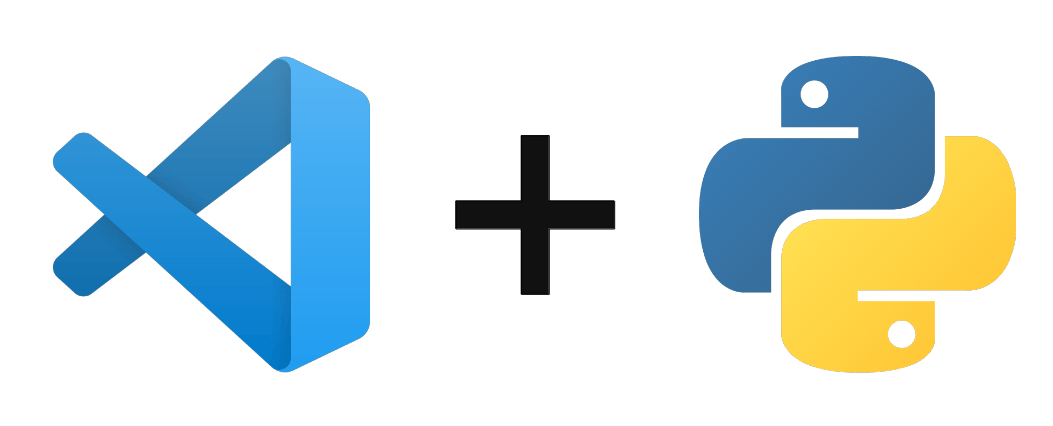
par Xukyo | 23 Mai 2024 | Tutoriels
L’éditeur de code VSCode permet de créer et développer des projets dans différents langages de programmation comme Python ou C++ grâce à de nombreuses extensions. Installation de VSCode Si ce n’est pas déjà fait, téléchargez et installez VSCode...
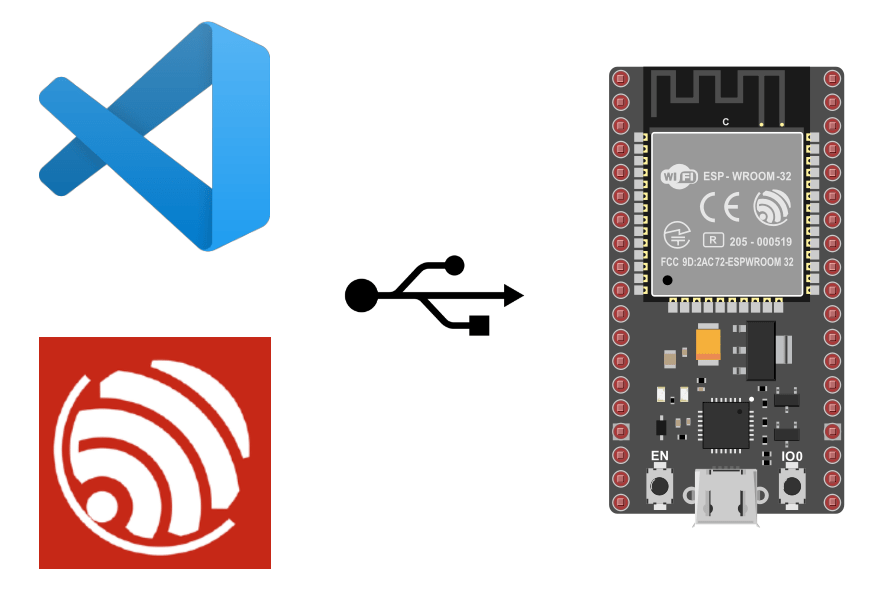
par Xukyo | 20 Mai 2024 | Tutoriels
Dans ce tutoriel, nous allons voir comment programmer un ESP32 à l’aide de l’environnement ESP-IDF avec VSCode. ESP-IDF ou Espressif IoT Development Framework, est l’environnement officiel de programmation des ESP32 et permet la programmation...
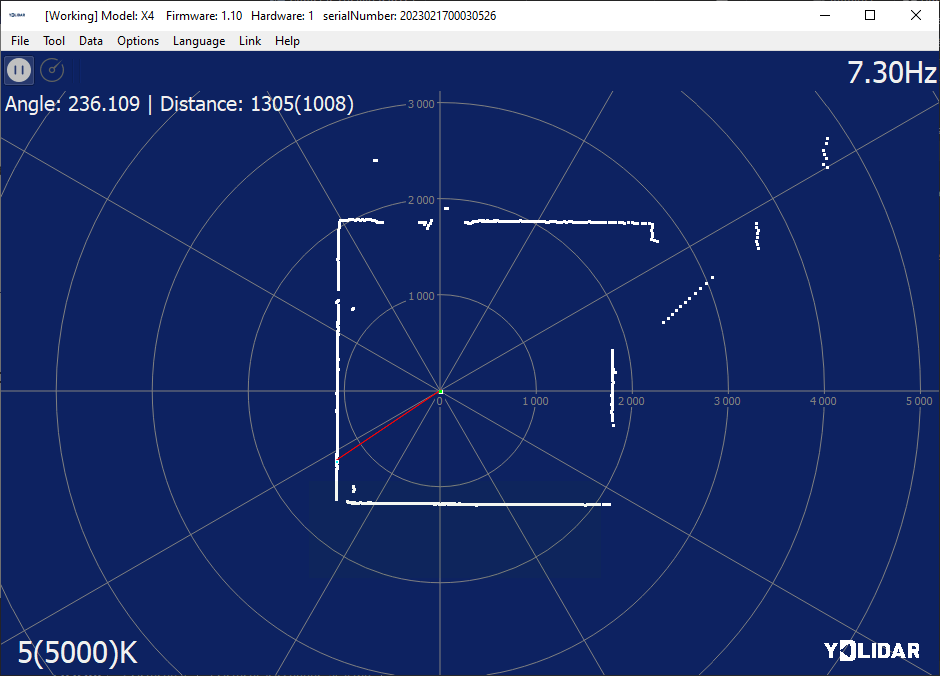
par Xukyo | 15 Mai 2024 | Tutoriels
Nous allons voir dans ce tutoriel comment mettre en place une cartographie avec un capteur Lidar sous Python. Le capteur lidar permet de se repérer dans l’espace et de cartographier. Description du capteur Lidar Le capteur lidar YLidarX4 est un capteur laser de...
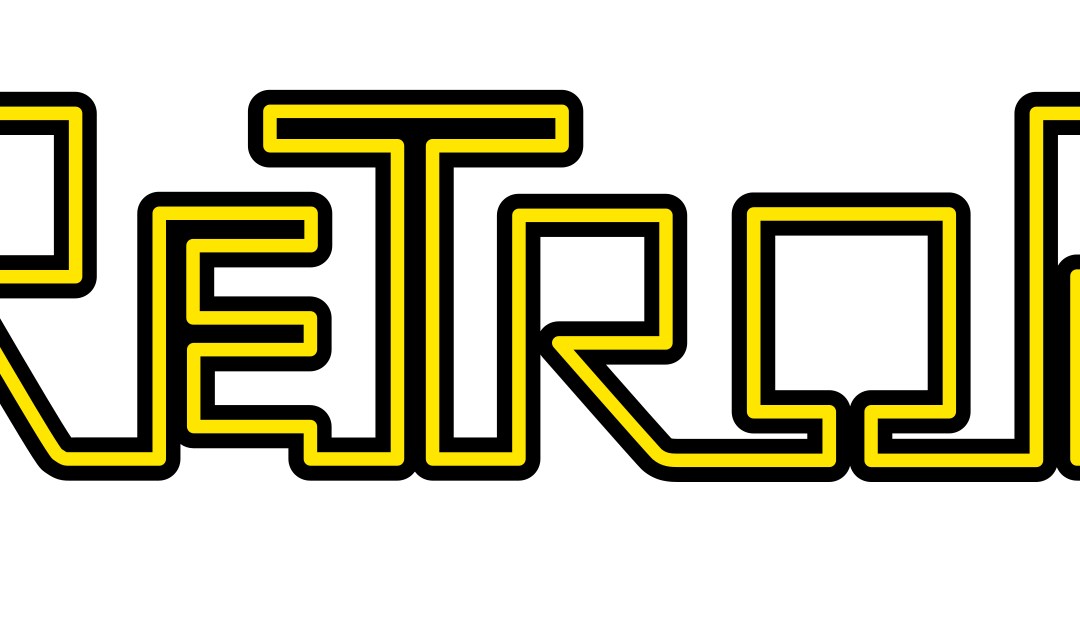
par Xukyo | 21 Mar 2024 | Tutoriels
Le microordinateur Raspberry Pi a différentes utilisations courantes dont le retro-gaming avec RetroPie. Nous allons voir dans ce tutoriels, comment installer, configurer et utiliser RetroPie sur un Raspberry Pi Matériel Raspberry Pi 4 ou autre carte compatibles...
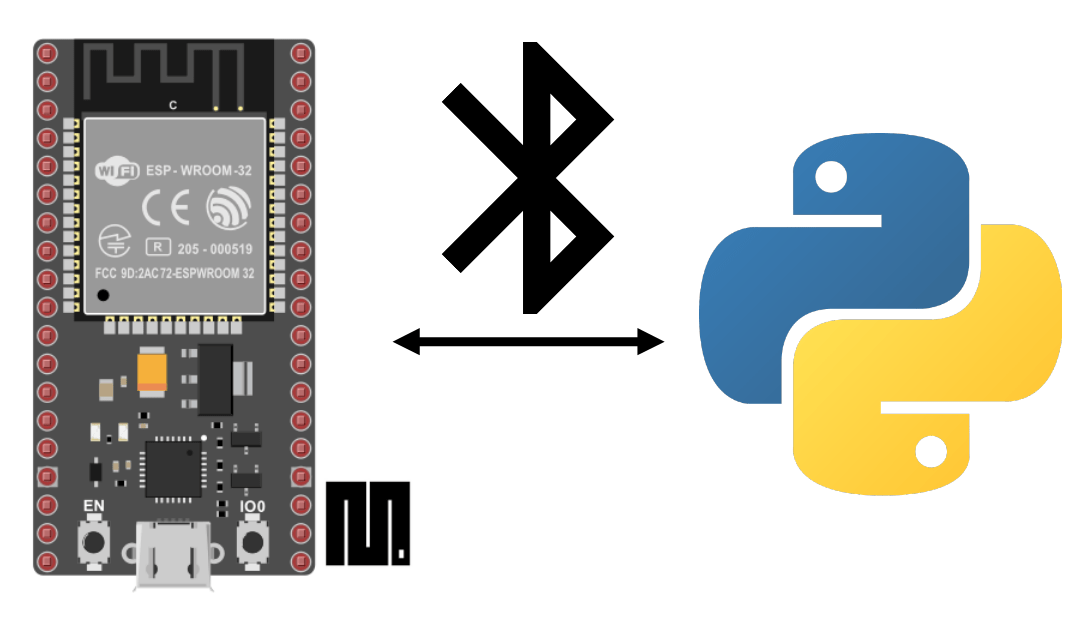
par stoll.melvin | 13 Mar 2024 | Tutoriels
Dans ce tutoriel, nous allons apprendre comment gérer et tester la communication BLE (Bluetooth Low Energy) sur un ESP32 avec MicroPython. Matériels Un module ESP32 Un ordinateur avec Python installé Câble USB pour la connexion ESP32-ordinateur Un appareil Android...
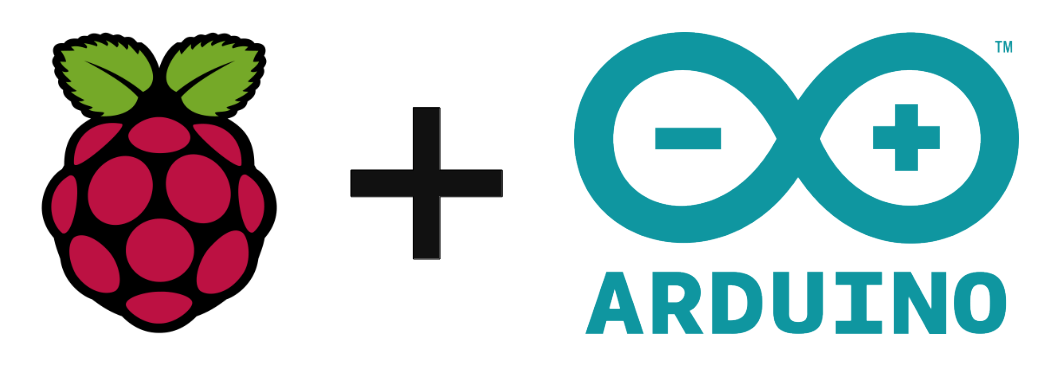
par Xukyo | 15 Fév 2024 | Tutoriels
Nous allons voir dans ce tutoriel comment installer le logiciel Arduino IDE et CLI sur Raspberry Pi et ainsi combiner les forces des deux systèmes. Vérifier la configuration de votre système Pour savoir quelle version de l’IDE télécharger et installer, vous...
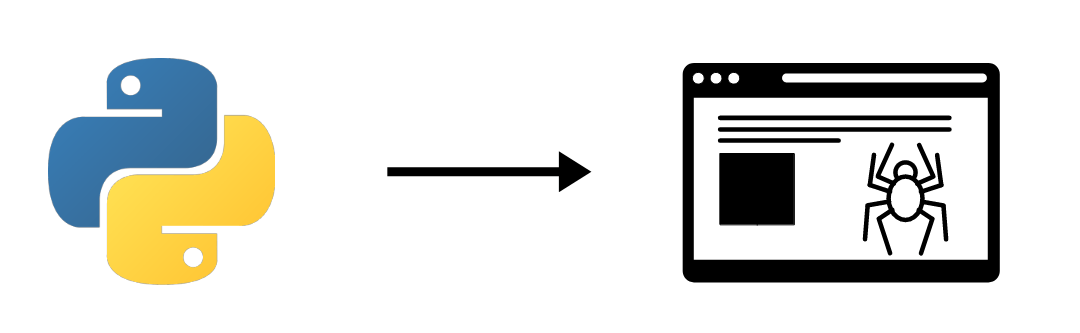
par Xukyo | 26 Jan 2024 | Tutoriels
Pour récolter des données sur internet, il est possible de créer un Web crawler ou Web scraping avec Python. Un robot d’exploration du Web est un outil qui permet d’extraire des données d’une ou plusieurs pages Web. Configuration de...
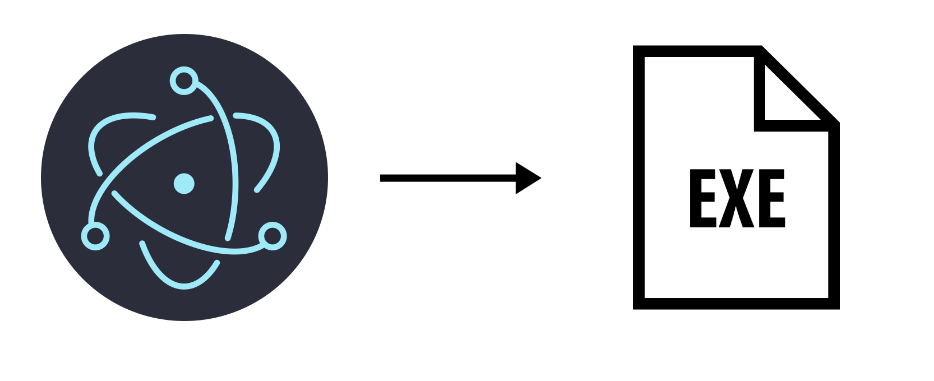
par Xukyo | 22 Jan 2024 | Tutoriels
Nous allons voir dans ce tutoriel comment créer une application de bureau avec le framework Electron. Cet environnement de programmation permet de développer des IHM à l’aide des langages Web JavaScript, HTML et CSS compatible sur plusieurs OS. Mise en place de...